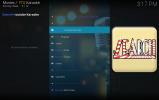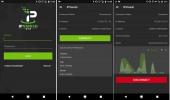Kodi لا يعمل: 5 أكثر الأسباب شيوعًا (مع الإصلاحات)
إذا كنت تواجه مشاكل مع نظام Kodi الخاص بك ، ومع ذلك ، هناك بعض الأشياء الرئيسية التي يمكنك القيام بها لمحاولة إصلاحه. أول شيء يجب فعله هو الخروج من Kodi وبدء تشغيله مرة أخرى. في بعض الأحيان ، سترى أخطاء فنية بسيطة أو تواجه مشكلات في اتصال الشبكة يمكن إصلاحها بمجرد إعادة تشغيل البرنامج بهذه الطريقة. الشيء الثاني الذي يجب تجربته إذا لم يؤد هذا إلى حل مشكلتك هو إعادة تشغيل الجهاز الذي تم تثبيت Kodi عليه. إذا كانت هناك مشكلة في بعض البرامج المتضاربة على جهازك ، فيمكن إعادة تشغيل الجهاز لإصلاحها.

إذا لم تساعد هذه الخطوات البسيطة في إحباطك ، فقد حان الوقت للانتقال إلى طرق أكثر تقدمًا لإصلاح المشكلات. إذا كنت تواجه مشكلات في وظيفة إضافية واحدة على وجه الخصوص ، فيجب عليك أولاً محاولة تحديث الوظيفة الإضافية ، ثم إلغاء تثبيتها وإعادة تثبيتها لمعرفة ما إذا كان ذلك يساعد. في بعض الأحيان ، قد تواجه مشكلة نتيجة لتعطل الخادم - على سبيل المثال ، قد تواجهك مشكلة لن تكون قادرًا على تحديث الوظيفة الإضافية إذا تم الوصول إلى المستودع الخاص بها عدة مرات وتم تعطيله الآن. مجرد الانتظار لبضع ساعات أو يوم أو نحو ذلك من شأنه إصلاح هذا ، كما هو الحال عندما يعود الخادم مرة أخرى ، كل شيء يعمل مرة أخرى كالمعتاد.
ولكن إذا جربت كل هذه الخطوات الواضحة لإصلاح مشكلة وما زالت لا تعمل ، فماذا عليك أن تفعل بعد ذلك؟ هذا ما سنتناوله في مقالة اليوم مع قائمتنا الأسباب الخمسة الأكثر شيوعًا لعدم عمل Kodi وخطوات كيفية إصلاحها.
ضمان استرداد الأموال لمدة 30 يومًا
يجب عليك استخدام VPN لوظائف Kodi الإضافية
يمكن أن تتيح لك إضافات Kodi غير الرسمية القيام بأشياء مثل دفق الأفلام أو البرامج التلفزيونية مجانًا ، وهو أمر غير قانوني في معظم البلدان. عند استخدام اتصال إنترنت غير آمن ، يمكن لموفر خدمة الإنترنت الخاص بك رؤية كل موقع تقوم بزيارته ويمكنه معرفة ما إذا كنت تقوم بدفق أو تنزيل أي محتوى. إذا قرروا التحقق من استخدامك للإنترنت ووجدوا أدلة على أنك تدفق أو التنزيل ، يمكنهم طردك من شبكاتهم أو حتى تمرير تفاصيلك إلى سلطات تطبيق القانون الملاحقة القضائية.
من أجل الحفاظ على سلامتك عند استخدام الوظائف الإضافية ، نوصي بالحصول على VPN. يمكن أن يحافظ ذلك على سلامتك من خلال تشفير جميع البيانات التي يرسلها جهازك عبر الإنترنت ، بحيث لا يقوم أي منهما بذلك يمكن لموفر خدمة الإنترنت أو أي مراقب آخر رؤية المواقع التي تزورها أو ما إذا كنت تقوم بالتدفق أو التنزيل. ال يضمن التشفير الحفاظ على خصوصية استخدامك للإنترنت وحمايتك عند استخدام الوظائف الإضافية.

موفر VPN الذي نوصي به لمستخدمي Kodi هو IPVanish. يوفر اتصالات سريعة وخفة التشفير بقوة 256 بت للحفاظ على سلامتك ، بالإضافة إلى سياسة عدم تسجيل الدخول لحماية خصوصيتك. ستحصل على وصول إلى 850 خادمًا في 60 دولة مختلفة ، ويمكن تثبيت البرنامج على Windows و Mac و iOS و Android.
تقدم IPVanish ضمان استعادة الأموال لمدة 7 أيام مما يعني أن لديك أسبوعًا لاختباره بدون مخاطر. يرجى ملاحظة ذلك يمكن للقراء نصائح الإدمان حفظ 60٪ ضخمة هنا على الخطة السنوية IPVanish، مع تخفيض السعر الشهري إلى 4.87 دولار شهريًا فقط.
أعلى 5 مشاكل Kodi الأكثر شيوعًا ، وكيفية إصلاحها
الآن بعد أن غطينا مسألة الأمان ، دعنا ننتقل إلى تفاصيل أكثر الأسباب شيوعًا لتوقف Kodi عن العمل وإرشادات حول كيفية إصلاحها.
1. Kodi تحطم أو لديها أخطاء غريبة - قم بتثبيت أحدث إصدار من البرنامج
إذا كنت تواجه مشاكل في تحطم Kodi أو بدأت في تجربة أخطاء غريبة مثل الرسوم البيانية الأخطاء أو الميزات التي لم تعد تعمل ، أول شيء يجب عليك التحقق منه هو إصدار Kodi الذي أنت عليه ادارة. للتحقق من ذلك ، ابدأ في Kodi الخاص بك الشاشة الرئيسية ثم انتقل إلى الإعدادات من خلال النقر على الرمز الذي يشبه الترس. ثم اذهب الى معلومات النظام.

يؤدي ذلك إلى إحضار لوحة من المعلومات حول نظام Kodi الخاص بك. انظر في أسفل يمين الشاشة وسترى معلومات الإصدار. هنا يمكنك أن ترى أننا نركض كودي 17.4.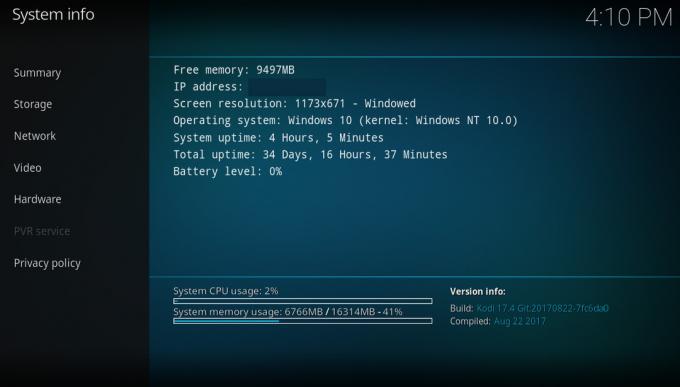
الآن ، أحدث إصدار متاح من Kodi 17.6. لذا يجب علينا تحديث نظام Kodi هذا لمعرفة ما إذا كان هذا سيصلح مشكلاتنا.
لسوء الحظ ، لا يمكنك تحديث Kodi تلقائيًا إلى أحدث إصدار ، ولا يمكنك التحديث من داخل البرنامج. ولكن على الجانب الإيجابي ، من السهل جدًا تحديث البرنامج يدويًا. ما عليك سوى الانتقال إلى صفحة تنزيلات Kodi الرسمية على: https://kodi.tv/download وانتقل لأسفل إلى إختر سلاحك الجزء.

انقر فوق أي نظام تشغيل تستخدمه - في هذه الحالة ، سنختار Windows. حدد الآن المثبت (32 بت) من النافذة المنبثقة.
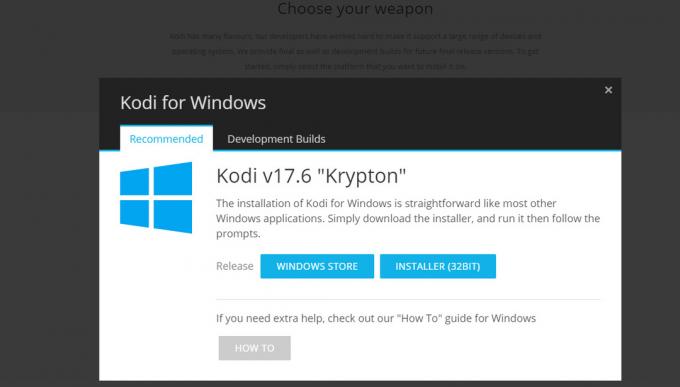
سيؤدي ذلك إلى تنزيل أحدث إصدار من مثبت Kodi كملف exe. بمجرد الانتهاء من تنزيل الملف ، قم بتشغيله وانتقل إلى التثبيت وفقًا للتعليمات التي تظهر على الشاشة. سيؤدي هذا إلى تحديث إصدار Kodi الخاص بك دون فقدان أي من ملفات الوسائط أو الإعدادات أو الوظائف الإضافية.
من السهل جدًا تحديث Kodi بحيث يستحق تثبيت تحديثات جديدة في كل مرة تصبح متاحة. تضيف هذه التحديثات ميزات جديدة وتحسن الأداء بالإضافة إلى تصحيح أي مشكلات أمنية عند ظهورها. يمكنك معرفة المزيد عن إصدارات Kodi الجديدة من خلال مراقبة صفحة الأخبار على https://kodi.tv/blog.
2. Kodi Is To Slow - حذف الإضافات والمستودعات غير المستخدمة
مشكلة أخرى شائعة مع Kodi هي أنه بمرور الوقت ، سيبدأ في أن يصبح بطيئًا في الاستجابة ويشعر بالبطء عندما تحاول تشغيله. قد يكون هذا بسبب وجود عدد كبير جدًا من الوظائف الإضافية أو المستودعات المثبتة. تقوم بعض الإضافات والمستودعات بتحديث نفسها تلقائيًا في كل مرة تبدأ فيها Kodi ، لذلك إذا كان لديك المئات منها الوظائف الإضافية أو المستودعات المثبتة ، ثم يجب تشغيل مئات العمليات في الخلفية عند محاولة استخدامها كودي. من الواضح أن هذا يمكن أن يبطئ نظامك إلى حد كبير.
لتسريع Kodi ، يمكنك حذف الوظائف الإضافية أو المستودعات التي لم تعد تستخدمها. من الجيد أيضًا حذف الإضافات والمستودعات القديمة التي توقفت عن العمل ، للتأكد من ذلك لا تستطيع الشركات عديمة الضمير الوصول إلى نظامك عن طريق شراء أسماء النطاقات الموجودة سابقًا المستودعات. أثناء القيام بذلك ، يمكنك أيضًا حذف المصادر القديمة التي لم تعد تستخدمها للحفاظ على كل شيء أنيقًا.
إليك كيفية حذف الوظائف الإضافية:
- ابدأ في Kodi الخاص بك الشاشة الرئيسية
- اذهب إلى الإضافات
- انقر على رمز يشبه المربع المفتوح
- اذهب إلى الإضافات الخاصة بي
- اذهب إلى الكل

- سيظهر لك هذا قائمة كبيرة بجميع الإضافات. لحذف واحد ، انقر بزر الماوس الأيمن عليه أو اضغط على مفتاح c
- انقر الآن معلومات

- انقر فوق الغاء التثبيت من القائمة في الأسفل

- انقر نعم للتأكيد
- يؤدي هذا إلى حذف الوظيفة الإضافية من نظامك
إليك كيفية حذف المستودعات:
- ابدأ في Kodi الخاص بك الشاشة الرئيسية
- اذهب إلى الإضافات
- انقر على رمز يشبه المربع المفتوح
- اذهب إلى الإضافات الخاصة بي

- اذهب إلى مستودع الإضافات

- سيظهر لك هذا قائمة بجميع مستودعاتك. لحذف واحد ، انقر بزر الماوس الأيمن عليه أو اضغط على مفتاح c
- انقر الآن معلومات
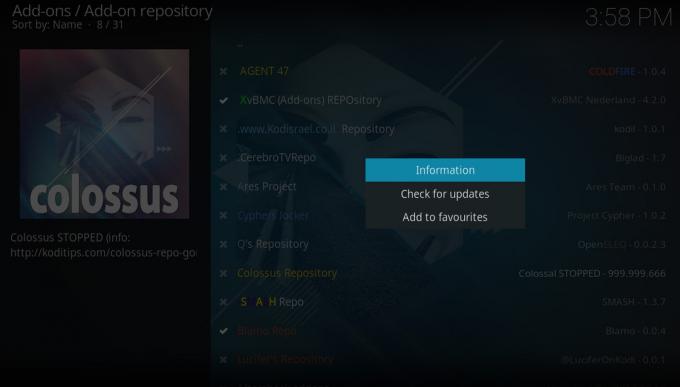
- انقر فوق الغاء التثبيت من القائمة في الأسفل

- انقر نعم للتأكيد
- يؤدي هذا إلى حذف المستودع من النظام الخاص بك
إليك كيفية حذف المصادر:
- ابدأ في Kodi الخاص بك الشاشة الرئيسية
- اذهب إلى الإعدادات بالضغط على أيقونة الترس
- اذهب إلى مدير الملفات

- ابحث عن المصدر الذي تريد إزالته و انقر بزر الماوس الأيمن عليه أو اضغط على مفتاح c
- يؤدي هذا إلى إظهار قائمة السياق. انقر فوق إزالة المصدر
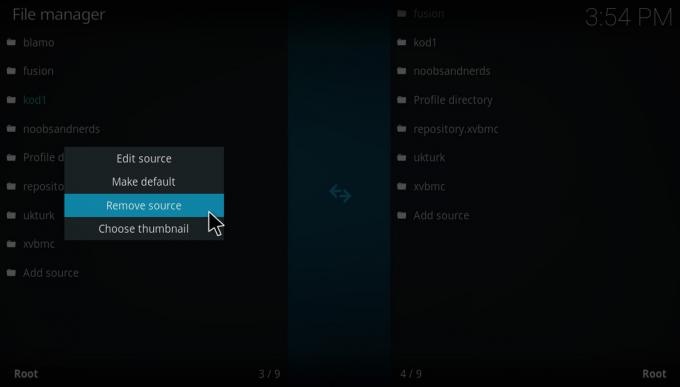
- أختر نعم للتأكيد
- الآن يتم إزالة المصدر من النظام الخاص بك
3. يشغل Kodi مساحة كبيرة على محرك الأقراص الثابتة - حاول مسح ذاكرة التخزين المؤقت والصور المصغرة
إذا كان لديك Kodi مثبتًا على أجهزة محدودة ، مثل Firestick أو جهاز Android صغير آخر ، فقد تواجه مشكلة مع Kodi التي تشغل مساحة كبيرة على محرك الأقراص الثابتة. حتى إذا لم تقم بتضمين ملفات الوسائط على محرك الأقراص الثابتة الخاص بك ، فإن برنامج Kodi نفسه يمكن أن يعمل بسعة تخزين متعددة مطلوبة. وعلى جهاز صغير ، يمكن أن يسبب هذا مشاكل عند محاولة تثبيت وظائف إضافية جديدة أو تنزيل محتوى جديد.
إحدى الطرق التي يمكنك من خلالها إصلاح ذلك بحيث تشغل Kodi مساحة أقل هي محو ذاكرة التخزين المؤقت والصور المصغرة من نظامك. يؤدي محو ذاكرة التخزين المؤقت إلى حذف الملفات المؤقتة المخزنة على جهازك كجزء من التشغيل العادي - وقد تكون هذه طريقة سهلة لإصلاح الوظائف الإضافية التي يتم تشغيلها أيضًا. الصور المصغرة هي ملفات الصور التي تراها لأغلفة الأفلام والبرامج التلفزيونية والألبومات. يتم تنزيل هذه الصور المصغرة على محرك الأقراص الثابتة الخاص بك بحيث عندما تتصفح Kodi ، يتم عرض صورة الغلاف للوسائط على الفور ولا يتعين عليك الانتظار حتى يتم تنزيلها. هذا أمر جيد ، ولكن إذا كنت تتصفح العديد من الوظائف الإضافية أو نظرت إلى الكثير من الوسائط ، فإن الصور المصغرة الخاصة بك يمكن أن تشغل بسهولة مساحة جيجابايت أو أكثر.
لا توجد طريقة سهلة لمسح ذاكرة التخزين المؤقت من داخل Kodi ، ولكن لحسن الحظ هناك أداة ستساعدك في ذلك. ال مجموعة أدوات النيلي تحتوي الوظيفة الإضافية على مجموعة من أدوات الصيانة المضمنة فيها والتي يمكنك استخدامها لمسح ذاكرة التخزين المؤقت وحذف الصور المصغرة ، مما يقلل من مساحة القرص الصلب التي تستهلكها Kodi.
إليك كيفية تثبيت Indigo واستخدامها لمسح ذاكرة التخزين المؤقت وحذف الصور المصغرة:
- ابدأ في Kodi الخاص بك الشاشة الرئيسية
- أعثر على الإعدادات رمز يشبه الترس ، ثم انتقل إلى مدير الملفات
- انقر فوق أضف المصدر
- انقر فوق المربع حيث تقول
- أدخل في عنوان URL هذا: http://fusion.tvaddons.co تأكد من تضمين http: // واكتبه بشكل صحيح وإلا فلن يعمل
- قم بتسمية المصدر ، مثل انصهار
- انقر حسنا
- نعود إلى الخاص بك الشاشة الرئيسية
- انقر فوق الإضافات
- انقر فوق الرمز الذي يشبه صندوق مفتوح
- انقر فوق التثبيت من ملف مضغوط
- انقر فوق انصهار، ثم على kodi-repos، ثم على الإنجليزية، ثم على repository.xmbchub-3.0.0.zip
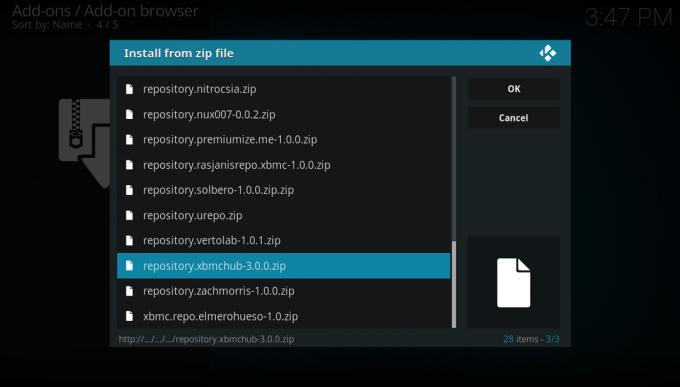
-
انتظر للحظة وسترى إشعارًا بمجرد تثبيت المصدر

- انقر فوق التثبيت من المستودع
- انقر فوق مستودع TVADDONS.CO الإضافي
- انقر فوق إضافات البرنامج
- اذهب إلى نيلي وانقر عليها
- ستفتح شاشة تصف الوظيفة الإضافية. تحديد تثبيت من القائمة في الأسفل
-
انتظر للحظة وسترى إشعارًا بمجرد تثبيت الوظيفة الإضافية

- اذهب الآن العودة إلى شاشتك الرئيسية
- اذهب إلى الإضافات
- اذهب إلى إضافات البرنامج
- انقر فوق نيلي
- اذهب إلى أدوات الصيانة

- انقر فوق مسح ذاكرة التخزين المؤقت

- سترى تحذير تأكيد يسألك عما إذا كنت تريد مسح ذاكرة التخزين المؤقت. انقر فوق واضح
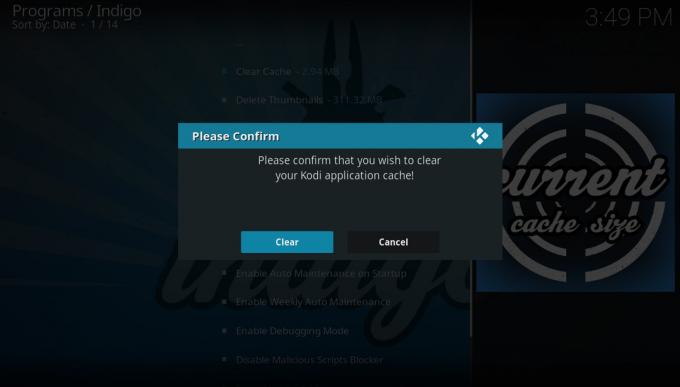
- بمجرد اكتمال هذا ، سترى تأكيدًا واضغط حسنا
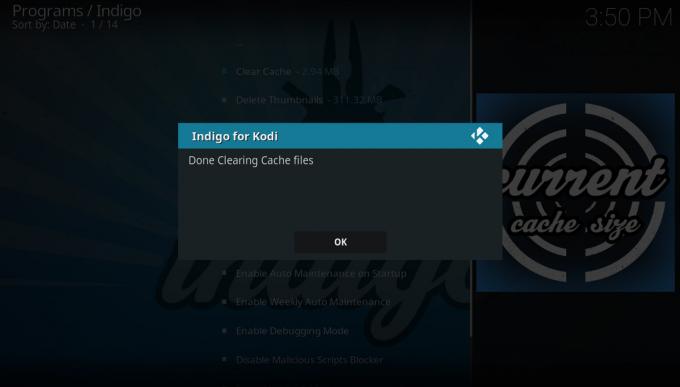
- أثناء وجودك هنا ، يمكنك حذف الصور المصغرة أيضًا. للقيام بذلك ، انقر فوق حذف المصغرات ثم اضغط نعم للتأكيد
- سيؤدي هذا إلى إعادة تعيين بعض الوظائف الإضافية بالإضافة إلى تحرير بعض المساحة على محرك الأقراص الثابتة
4. بناء توقفات العمل - حذف البناء وتثبيت الإضافات الخاصة بك يدويا
تعتبر الإصدارات طريقة شائعة للمستخدمين الجدد لبدء استخدام Kodi. إنها حزم تحتوي على نظام Kodi مهيأ مسبقًا ، مع واجهات جديدة وإعدادات متغيرة والكثير من الوظائف الإضافية المثبتة بالفعل. هذا يعني أنه من السهل والسريع إعداد نظام Kodi جديد باستخدام بنية. ومع ذلك ، لقد تحدثنا من قبل بعض مشاكل استخدام بنية Kodi. واحدة من أكبر المشاكل هي أنك تعتمد على منشئ المبنى للحفاظ على كل شيء محدثًا ، ولكن معظمه لا يمتلك منشئو المحتوى الصبر على إجراء التحديثات والصيانة على إصداراتهم لأكثر من عدد قليل الشهور.
إذا كنت تستخدم بنية وتوقف عن العمل فجأة ، أو لم تعد وظيفة إضافية معينة ، فمن المحتمل أن يكون سبب ذلك هو عدم وجود تحديثات. يمكنك محاولة تحديث بعض الوظائف الإضافية يدويًا ومعرفة ما إذا كان ذلك مفيدًا ، ولكن غالبًا لا تتضمن الإصدارات المستودعات المطلوبة لوظائفها الإضافية حتى لا يمكنك تحديثها. إذا توقف جهازك عن العمل ، فإن أفضل شيء تفعله هو حذف البنية بالكامل وإنشاء إعداد Kodi الخاص بك من البداية. قد يبدو هذا مزعجًا ، وقد يكون من الصعب جدًا الحصول على الوظائف الإضافية والجلود والإعدادات تمامًا كما تريدها ، ولكن ستكون طريقة رائعة لتتعلم المزيد عن Kodi وستكون أكثر ثقة بكثير في إصلاح المشاكل مع نظامك في المستقبل.
إن أسهل طريقة لحذف إصدار هي إجراء إعادة ضبط المصنع ، لذا راجع القسم التالي للحصول على تعليمات كاملة حول كيفية القيام بذلك.
5. إذا لم يعمل أي شيء آخر - قم بإجراء استعادة المصنع
إذا جربت كل إصلاحات يمكنك التفكير فيها ، من إعادة تشغيل Kodi إلى إلغاء تثبيت وإعادة تثبيت جميع الوظائف الإضافية و إعادة الإعدادات إلى إعداداتها الافتراضية ، فإن أفضل طريقة لإصلاح نظام Kodi المزعج هي تنفيذ مصنع كامل استعادة. سيؤدي ذلك إلى إعادة كل شيء في Kodi إلى ما كان عليه عند تثبيته لأول مرة - حذف جميع الإعدادات والإضافات والبيانات. لاحظ أنه إذا كانت لديك ملفات وسائط على محرك الأقراص الثابتة لديك مثل مجموعة من الأفلام ، فإن إجراء إعادة الضبط على Kodi لن يحذف هذه الملفات. سيحذف الروابط إلى الملفات من مكتبة Kodi بالرغم من ذلك ، لذا سيكون عليك إضافتها مرة أخرى إلى مكتبتك بمجرد الانتهاء من إعادة التعيين.
من الواضح أن الاستعادة تغيير كبير وسيتعين عليك إعداد نظام Kodi وإعادة تثبيت جميع الوظائف الإضافية بعد ذلك. ولكن هذا مفيد عندما تواجه مشاكل مع Kodi ، حيث يمكنك معرفة الوظيفة الإضافية أو الإعداد الذي يسبب المشكلة.
سنستخدم مجموعة أدوات Indigo لإجراء إعادة تعيين كاملة على Kodi. إليك كيفية القيام بذلك:
- ابدأ في Kodi الخاص بك الشاشة الرئيسية
- أعثر على الإعدادات رمز يشبه الترس ، ثم انتقل إلى مدير الملفات
- انقر فوق أضف المصدر
- انقر فوق المربع حيث تقول
- أدخل في عنوان URL هذا: http://fusion.tvaddons.co تأكد من تضمين http: // واكتبه بشكل صحيح وإلا فلن يعمل
- قم بتسمية المصدر ، مثل انصهار
- انقر حسنا
- نعود إلى الخاص بك الشاشة الرئيسية
- انقر فوق الإضافات
- انقر فوق الرمز الذي يشبه صندوق مفتوح
- انقر فوق التثبيت من ملف مضغوط
- انقر فوق انصهار، ثم على kodi-repos، ثم على الإنجليزية، ثم على repository.xmbchub-3.0.0.zip
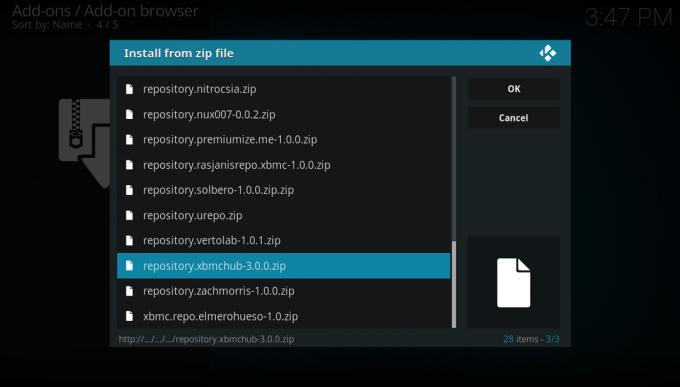
-
انتظر للحظة وسترى إشعارًا بمجرد تثبيت المصدر

- انقر فوق التثبيت من المستودع
- انقر فوق مستودع TVADDONS.CO الإضافي
- انقر فوق إضافات البرنامج
- اذهب إلى نيلي وانقر عليها
- ستفتح شاشة تصف الوظيفة الإضافية. تحديد تثبيت من القائمة في الأسفل
-
انتظر للحظة وسترى إشعارًا بمجرد تثبيت الوظيفة الإضافية

- اذهب الآن العودة إلى شاشتك الرئيسية
- اذهب إلى الإضافات
- اذهب إلى إضافات البرنامج
- انقر فوق نيلي
- (اختياري) يمكنك حفظ التكوين الحالي باستخدام اسنرجاع البيانات وظيفة. ومع ذلك ، إذا كان نظام Kodi الحالي لا يعمل ، فمن المحتمل ألا تعمل أي نسخة احتياطية تستخدمها أيضًا. لذا يمكنك تخطي هذه الخطوة إذا كنت تريد بداية جديدة

- الآن لبدء عملية الاستعادة ، انقر فوق استعادة المصنع

- سيُطلب منك تأكيد رغبتك في إجراء استعادة المصنع. انقر فوق نعم
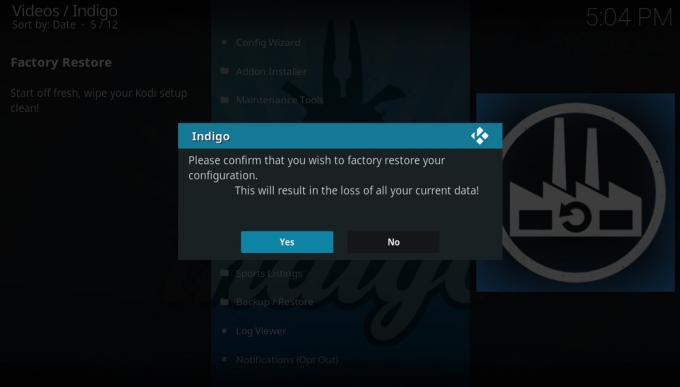
- ستبدأ عملية الاستعادة. بمجرد اكتماله ، سيكون لديك إصدار جديد وحديث من Kodi للعمل منه
استنتاج
لقد أظهرنا لك بعض المشاكل الأكثر شيوعًا في Kodi وكيفية إصلاحها. من الجيد إجراء صيانة منتظمة لنظام Kodi الخاص بك لجعله يعمل بشكل جيد قدر الإمكان ، لذلك يجب أن تفعل ذلك تشمل إجراء تحديثات منتظمة وحذف الإضافات والمستودعات القديمة التي لم تعد تستخدمها وأخذ نسخ احتياطية إذا كنت بحاجة إليها معهم. تعد مجموعة أدوات Indigo مفيدة للغاية لأداء وظائف الصيانة هذه وللأدوات الأخرى لإصلاح المشكلات مثل مسح ذاكرة التخزين المؤقت أو إعادة ضبط المصنع.
نأمل أن يساعدك هذا الدليل إذا كنت تواجه مشاكل مع Kodi! إذا كنت تواجه مشكلة أخرى مع Kodi ولا تعرف كيفية إصلاحها ، فما عليك سوى ترك تعليق أدناه وقد يتمكن مجتمعنا من المساعدة.
بحث
المشاركات الاخيرة
أفضل إضافات Kodi لـ Karaoke: Bring The Party Home
هل تحب غناء الكاريوكي؟ أو ربما تعتقد أن الأمر يبدو ممتعًا ولكنك لست...
تثبيت إضافة IMVDb Kodi: قاعدة بيانات فيديو موسيقى الإنترنت
هل حصلت على مجموعة ضخمة من مقاطع الفيديو الموسيقية الموجودة على جها...
إضافة ThunderStruck Kodi: كيفية تثبيت ThunderStruck ودليل الاستخدام السريع
مقال اليوم هو واحد سيحبه عشاق الموسيقى. إذا كنت تستخدم كودي ، فإن ب...