إضافة Alluc Kodi - كيفية تثبيت Alluc على Kodi
إذا كنت ترغب في بث أحدث الأفلام والبرامج التلفزيونية من خلال Kodi ، فلدينا اليوم توصية لك. Alluc هي واحدة من الإضافات الأقل شهرة ، ولكنها تحتوي على الكثير من المحتوى الرائع للبث جنبًا إلى جنب مع واجهة نظيفة سهلة الاستخدام. إذا لم تجرّب تثبيت الإضافات إلى نظام Kodi من قبل ، فلا داعي للقلق ، سنرشدك في كل خطوة ونعرض لك كيفية تثبيت Alluc على Kodi.

يعد برنامج Kodi Media Center برنامجًا رائعًا ومفتوح المصدر لعرض الوسائط على جهازك والوصول إلى وسائط أخرى محفوظة على شبكتك المحلية. ولكن يمكنها أن تفعل أكثر من ذلك أيضًا. عندما تقوم بتثبيت الإضافات التي طورتها أطراف ثالثة ، مثل Alluc ، يمكنك استخدام نظام Kodi الخاص بك لدفق محتوى الفيديو عبر الإنترنت. وبهذه الطريقة يمكنك مواكبة أحدث حلقات البرامج التلفزيونية والأفلام الأحدث والكلاسيكية ، والتي يمكنك مشاهدتها وأنت مرتاح في منزلك.
يتطلب تثبيت هذه الوظائف الإضافية إضافة مصادر جديدة تسمى المستودعات إلى مدير الملفات الخاص بك ، ثم تحديد موقع الوظيفة الإضافية المحددة التي تحتاجها وتثبيتها. يمكن أن تكون هذه العملية صعبة في بعض الأحيان ، ولكننا قمنا بتفصيلها بالكامل في خطوات سهلة المتابعة. تابع القراءة للحصول على تعليمات التثبيت وكيفية استخدام الوظيفة الإضافية ، وسوف تشاهد أحدث محتوى في لمح البصر!
ضمان استرداد الأموال لمدة 30 يومًا
لماذا يجب أن تحصل على VPN عند استخدام Kodi
ومع ذلك ، قبل أن نحصل على تعليمات تثبيت الوظيفة الإضافية ، من المهم ملاحظة بعض مشكلات الأمان. يمكن أن تسمح لك إضافة Alluc ببث المحتوى المحمي بحقوق الطبع والنشر مثل الأفلام وحلقات العروض التلفزيونية ، مما يعني أنه موجود في منطقة رمادية قانونية. إذا كنت تستخدم هذه الوظيفة الإضافية أو ما شابه ذلك لدفق المحتوى الذي ليس لديك الحق القانوني في الوصول إليه ، فقد تكون مسؤولاً عن غرامة أو ملاحقة قضائية.
لتجنب أي مشاكل قانونية ، نوصي بشدة بالحصول على VPN قبل استخدام أي وظائف إضافية للبث. يحميك VPN من خلال تشفير جميع البيانات التي ترسلها عبر الإنترنت حتى لا يتمكن أي شخص من رؤية المواقع التي تزورها أو المحتوى الذي قد تبثه. من الممارسات الأمنية العامة الجيدة أيضًا استخدام VPN لأنها تحافظ على سلامتك من أعين المتطفلين التي قد تراقب استخدامك للإنترنت. هناك الكثير من مزودي VPN، لذلك عندما يتعلق الأمر باختيار مزود ، فهذه هي العوامل التي يجب أن تأخذها بعين الاعتبار: سرعات اتصال عالية، دعم العديد من أنظمة التشغيل المختلفة ، الكثير من الخوادم في العديد من البلدان المختلفة و لا سجلات.
نوصي IPVanish
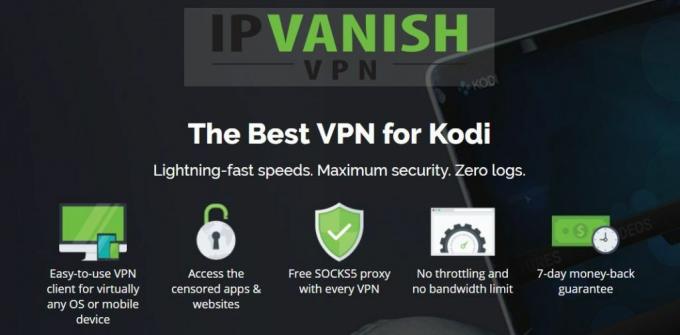
نظرًا لأنه يلبي جميع متطلباتنا ولديه اتصالات سريعة بشكل خاص مثالية لبث الفيديو عالي الجودة ، فإن مزود VPN الذي نوصي به هو IPVanish. لديهم أكثر من 850 خادمًا في أكثر من 60 دولة ، وتشفير AES 256 بت ، وسياسة عدم تسجيل الدخول ، ودعم Mac و PC و iOS و Android.
إذا كنت ترغب في تجربة IPVanish ، فلدينا عرض خاص وهو حصريا لقراء نصائح الادمان! تستطيع احصل على خصم كبير بنسبة 60 ٪ على الخطة السنوية ، والتي تصل قيمتها إلى 4.87 دولارًا فقط في الشهر. حتى أن هناك ضمان استعادة الأموال لمدة 7 أيام حتى تتمكن من الشراء بثقة.
كيفية تثبيت Alluc Add-on لـ Kodi
بمجرد أن تقوم بإعداد VPN وتأكد من سلامتك ، فأنت على استعداد لبدء تثبيت الإضافات. سنأخذك خطوة بخطوة خلال عملية التثبيت بما في ذلك إجراء الإعداد ثم نوضح لك كيفية استخدام الوظيفة الإضافية.

إليك كيفية تثبيت الوظيفة الإضافية Alluc:
- ابدأ بصفحتك الرئيسية Kodi
- اضغط على رمز الإعدادات، ثم اذهب الى مدير الملفات
- انقر فوق أضف المصدر
- انقر فوق المربع حيث تقول
- أدخل في عنوان URL هذا: http://srp.nu/ تأكد من كتابته تمامًا كما هو مكتوب ، بما في ذلك http://, أو أنها لن تعمل
- قم بتسمية المصدر. سنطلق عليه ممتاز
- انقر حسنا
- ارجع إلى شاشتك الرئيسية
- انقر فوق الإضافات
- انقر فوق الرمز الذي يشبه صندوق مفتوح
- انقر فوق التثبيت من ملف مضغوط
- انقر فوق ممتاز، ثم على الكريبتون، ثم المستودعات، ثم superrepo، ثم على superrepo.kodi.krypton.repositories-0.7.04.zip
- انتظر لحظة وسترى إشعارًا بمجرد تثبيت المصدر
- انقر فوق التثبيت من المستودع
- انقر فوق مستودعات SuperRepo [كريبتون] [v7]
- انقر مستودع الإضافات
- انقر فوق مقطع فيديو SuperRepo [Krypton] [v7]
- ستفتح شاشة تصف الريبو. حدد تثبيت من القائمة في الأسفل
- انتظر لحظة وسترى إشعارًا بمجرد تثبيت الوظيفة الإضافية
- الآن عد إلى التثبيت من المستودع قائمة طعام
- انقر فوق مقطع فيديو SuperRepo [Krypton] [v7]
- انقر فوق إضافات الفيديو
- مرر لأسفل إلى ألوك (لا تخطئها في luc ، lettes الأقل) ، بواسطة DudeHere
- ستفتح شاشة تصف الوظيفة الإضافية. تحديد تثبيت من القائمة في الأسفل
- انتظر لحظة وسترى إشعارًا بمجرد تثبيت الوظيفة الإضافية
كيفية استخدام Alluc Add-on لـ Kodi

بمجرد اكتمال التثبيت ، تكون جاهزًا لاستخدام الوظيفة الإضافية لمشاهدة البرامج التلفزيونية والأفلام. إليك كيفية استخدام الوظيفة الإضافية Alluc:
- ابدأ على شاشة Kodi الرئيسية
- انتقل إلى الإضافات
- انتقل إلى إضافات الفيديو
- انقر فوق Alluc
- سترى نافذة منبثقة ترحب بك في أحدث إصدار من Alluc. انقر على التالي >> للبدء
- سوف تظهر لك إخلاء مسؤولية. انقر فوق قبول للإشارة إلى أنك قرأت وفهمت إخلاء المسؤولية
- اختر الآن ما إذا كنت تريد تشغيل Alluc في الوضع الأساسي أو الوضع المتقدم. إذا كنت تريد استخدام Transmogrifier أو Walter Sobchak ، فستحتاج إلى استخدام الوضع المتقدم. في الوقت الحالي ، سنلتزم بالوضع الأساسي. تأكد من أن العلامة الخضراء بجوار الوضع الأساسي وانقر على التالي >>
- يمكنك الآن اختيار اللغات التي سيتم تقديم المحتوى بها. يمكنك اختيار العديد من اللغات التي تتحدثها. لأغراضنا ، سنختار اللغة الإنجليزية فقط ، ثم انقر فوق التالي >>
- الآن أنت بحاجة لإدخال اسم المستخدم وكلمة المرور Alluc لك. إذا لم يكن لديك حساب بالفعل ، فقم بزيارة http://accounts.alluc.com/ وانقر على تسجيل للحصول على حساب مجاني. أدخل التفاصيل الخاصة بك ، بما في ذلك عنوان بريدك الإلكتروني ، واضغط على تسجيل. ثم ستتلقى رسالة تأكيد بالبريد الإلكتروني لتأكيد عنوانك
- أدخل اسم المستخدم وكلمة المرور في معالج إعداد Alluc على Kodi. انقر فوق التالي >>
- أخيرًا ، لديك خيار ربط نشاط Alluc بحساب Trakt.tv الخاص بك. للقيام بذلك ، انقر فوق ترخيص. إذا كنت لا تستخدم Trakt.tv ، فما عليك سوى النقر فوق إنهاء الإعداد
- سترى تأكيدًا على اكتمال الإعداد. انقر فوق إغلاق ويمكنك البدء في استخدام Alluc

- عند فتح الوظيفة الإضافية ، سترى خيارات لـ:
- البرامج التلفزيونية ، لتحديد حلقة لمشاهدتها
- أفلام ، لاختيار فيلم لمشاهدته
- قم بتعيين اللغة ، حيث يمكنك تغيير تفضيلات اللغة التي قمنا بتعيينها مسبقًا
- بحث سريع ، للبحث في جميع المحتويات
- الإعدادات ، لإجراء تعديلات مثل تمكين الوضع المتقدم أو مسح ذاكرة التخزين المؤقت
- قم بتخويل Trakt.tv ، إذا كنت تريد ربط حسابي Alluc و Trakt بعد الإعداد الأولي
- اعرض المساعدة ، لإحضار المساعدة في استخدام الوظيفة الإضافية
- لنفترض أنك تريد مشاهدة عرض معين. انقر على العروض التلفزيونية ، ثم على البحث ، وأدخل اسم العرض الخاص بك
- سترى قائمة بالعروض التي تطابق استفسارك. انقر على عنوان العرض لإدخاله
- سترى الآن قائمة مواسم ذلك العرض. انقر فوق الموسم الذي تريده
- هذا يحضر قائمة من الحلقات في ذلك الموسم. تعرض كل حلقة رقم الحلقة وتاريخ البث وعنوان الحلقة. سترى المزيد من المعلومات مع ملخص للحلقة على اليسار وصورة مصغرة على اليمين. يتم عرض الحلقات التي تم بثها بالفعل بنص أبيض وهي متاحة للبث. الحلقات التي لم يتم بثها بعد مكتوبة بخط أحمر وغير متاحة. انقر على عنوان الحلقة وسيبدأ البث
استنتاج
Alluc هو إضافة مفيدة مع مجموعة واسعة من البرامج التلفزيونية والأفلام المتاحة. الجانب السلبي للوظيفة الإضافية هو أنه يجب عليك التسجيل للحصول على حساب ، وهو أمر مزعج ، ولكن استخدامه مجاني. الواجهة بسيطة وسهلة التنقل ، ويسهل البحث العثور على ما تبحث عنه بسرعة. إذا كنت بحاجة إلى وظيفة إضافية لبث الأفلام والمحتوى التلفزيوني ، فإن Alluc هي أداة جيدة يجب معرفتها.
هل تستخدم Alluc ، أو هل هناك إضافة بث أخرى تفضلها؟ أخبرنا في التعليقات أدناه! وإذا كنت تواجه أي مشكلات في تثبيت هذه الوظيفة الإضافية أو استخدامها ، فاترك لنا تعليقًا وسنحاول مساعدتك.
بحث
المشاركات الاخيرة
قم بتثبيت وإعداد الوظيفة الإضافية TRAKT لـ Kodi في دقائق
إن مشاهدة الكثير من البرامج التلفزيونية المجانية على Kodi أمر رائع ...
أداة حل عنوان URL معطلة: حافظ على أمانك من خلال إلغاء تثبيته ، وتحقق من هذه البدائل
لقد ألقت عمليات الإزالة بموجب قانون الألفية الجديدة لحقوق طبع ونشر ...
KissAnime لا يعمل؟ أفضل البدائل لمشاهدة أنيمي على Kodi
إذا كنت من محبي الأنيمي ، فمن المؤكد أنك ستشعر بالحزن وخيبة الأمل ع...



