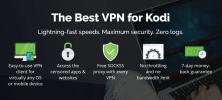إضافة Chrome Launcher: كيفية تصفح الويب من Kodi
إذا كنت قد استخدمت برنامج Kodi فقط لتنظيم وعرض الوسائط الخاصة بك ، فقد لا تعرف مقدار ما يمكنك فعله ببرنامج مركز الوسائط. بالإضافة إلى مشاهدة مقاطع الفيديو أو تشغيل الموسيقى ، يمكنك استخدام Kodi لجميع أنواع الوظائف التي قد تربطها بجهاز كمبيوتر أو جهاز لوحي عن طريق تثبيت الوظائف الإضافية التي تحدد وظائفها.
هذا مفيد بشكل خاص لمعرفة ما إذا كنت تستخدم Kodi على أمازون فيرستك أو جهاز HTPC صغير آخر يستند إلى Android متصل بجهاز التلفزيون. في هذه الحالة ، قد يكون من الصعب بشكل مزعج استخدام متصفح ويب باستخدام جهاز التحكم عن بُعد الخاص بالتلفزيون فقط للتحكم فيه. هذا هو المكان الذي يمكن أن توفر فيه إضافة صغيرة ولكنها مفيدة للغاية الكثير من الوقت والجهد: إضافة Chrome Launcher لـ Kodi. هذا ببساطة يضع خيارات في نظام Kodi لفتح روابط الويب باستخدام متصفح Google Chrome المثبت بشكل افتراضي على أنظمة Android.

في هذه المقالة ، سنقدم لك إضافة Chrome Launcher الإضافية لـ Kodi وسنوضح لك كيفية تثبيتها واستخدامها لفتح روابط ويب Chrome مع نظام Kodi الخاص بك.
ضمان استرداد الأموال لمدة 30 يومًا
يجب على مستخدمي Kodi تثبيت VPN قبل استخدام الوظائف الإضافية
في لحظة واحدة فقط ، سندخل في تفاصيل كيفية تثبيت الوظيفة الإضافية لـ Kodi واستخدامها ، ولكن هناك أولاً مشكلة مهمة يجب أن نقر بها. في حين أن برنامج Kodi نفسه آمن تمامًا للاستخدام ، وهو مجاني ومفتوح المصدر وقانوني ، فإن بعض الإضافات المتوفرة لـ Kodi يتم إنشاؤها بواسطة مطوري الجهات الخارجية. نظرًا لأن البرنامج مفتوح المصدر ، يمكن لأي شخص إنشاء وظيفة إضافية له وإتاحته عبر الإنترنت. تسمح بعض هذه الوظائف الإضافية للمستخدمين بالوصول إلى المحتوى المحمي بحقوق الطبع والنشر بشكل غير قانوني ، وقد يؤدي استخدامها حتى عن غير قصد إلى تحملك مسؤولية الغرامة أو الملاحقة القانونية.
إذا كنت ستستخدم الإضافات لـ Kodi ، فمن المستحسن للغاية استخدام VPN عند القيام بذلك. الشبكة الافتراضية الخاصة عبارة عن برنامج صغير تقوم بتثبيته على جهازك ويقوم بتشفير جميع البيانات التي يرسلها جهازك عبر الإنترنت. يعني هذا التشفير أنه لا يمكن لأي شخص رؤية ما تبحث عنه أو تقوم بتنزيله عبر الإنترنت ، لذلك ستكون آمنًا من المضايقات من مزود خدمة الإنترنت الخاص بك أو من المتصيدون حقوق الطبع والنشر الذين يحاولون مراقبة استخدامك للإنترنت.
بالنسبة لمستخدمي Kodi ، نوصي IPVanish
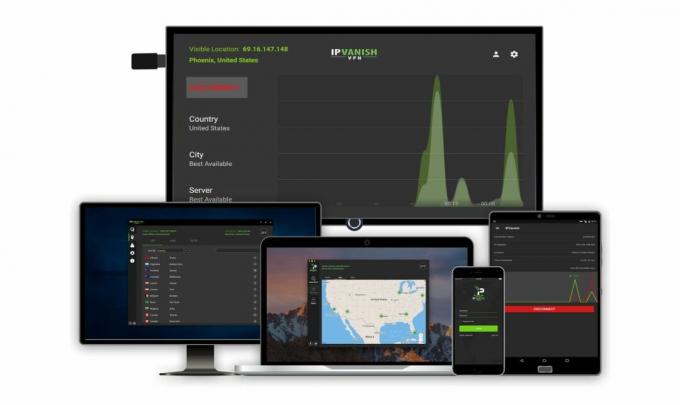
اختيارنا الأفضل لمزود VPN لمستخدمي Kodi هو IPVanish. بفضل سرعات الاتصال فائقة السرعة التي لا تعني انتظارك ، وتشفير AES 256 بت القوي للحفاظ على بياناتك آمنة وسياسة صارمة لعدم تسجيل الدخول ، تلبي الشركة متطلباتنا الرئيسية. شبكة الخوادم الكبيرة التي تضم أكثر من 850 خادمًا في 60 بلدًا تعني أنك ستتمكن بسهولة من العثور على الخادم ما تحتاجه ، والميزات الإضافية مثل مفتاح القتل وحماية تسرب DNS تعني أنك ستكون بأمان كما ممكن. البرنامج متاح لأجهزة Android و iOS و PC و Mac ، حتى تتمكن من حماية جميع أجهزتك في وقت واحد.
*** يقدم IPVanish ضمان استعادة الأموال لمدة 7 أيام مما يعني أن لديك أسبوعًا لاختباره بدون مخاطر. يرجى ملاحظة ذلك يمكن للقراء نصائح الإدمان حفظ 60٪ ضخمة هنا على الخطة السنوية IPVanish، مع تخفيض السعر الشهري إلى 4.87 دولار شهريًا فقط.
كيفية تثبيت إضافة Chrome Launcher لـ Kodi
بتثبيت VPN وحمايتك ، أنت جاهز لتثبيت إضافة Chrome Launcher لـ Kodi. نظرًا لأنه يصعب العثور على هذه الإضافة في مستودع موثوق به ، فسوف نوضح لك كيفية ذلك قم بتنزيله مباشرة من GitHub وتثبيته من ملف مضغوط بدلاً من العثور عليه في الإنترنت مخزن. إليك كيفية القيام بذلك:
- أول، انتقل إلى عنوان URL هذا في متصفح الويب الخاص بك وتنزيل ملف مضغوط: https://github.com/pellcorp/kodi-repository/raw/master/plugin.program.chrome.launcher/plugin.program.chrome.launcher-1.1.5.zip
- الآن حفظ الملف المضغوط إلى سطح المكتب أو أي موقع آخر يسهل الوصول إليه
- انتقل إلى Kodi الخاص بك الشاشة الرئيسية
- انقر فوق الإضافات
- انقر فوق الرمز الذي يشبه صندوق مفتوح
- انقر فوق التثبيت من الرمز البريدي
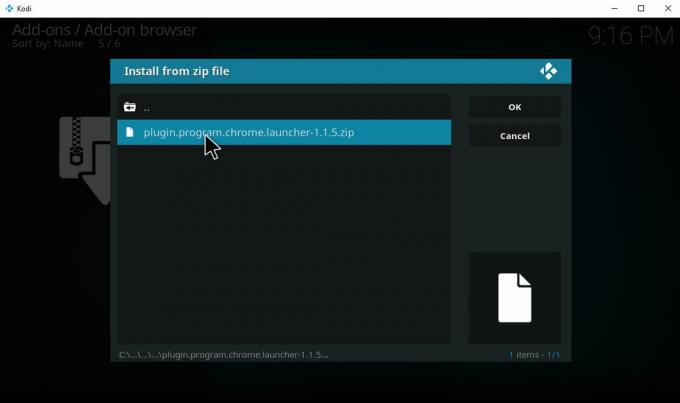
- انقر فوق حيث تقول تصفح وانتقل عبر مجلدات جهازك للعثور على الملف المضغوط الذي حفظته للتو. انقر فوق program.chrome weeuncher-1.1.5.zip
-
انتظر للحظة وسترى إشعارًا بمجرد تثبيت الوظيفة الإضافية
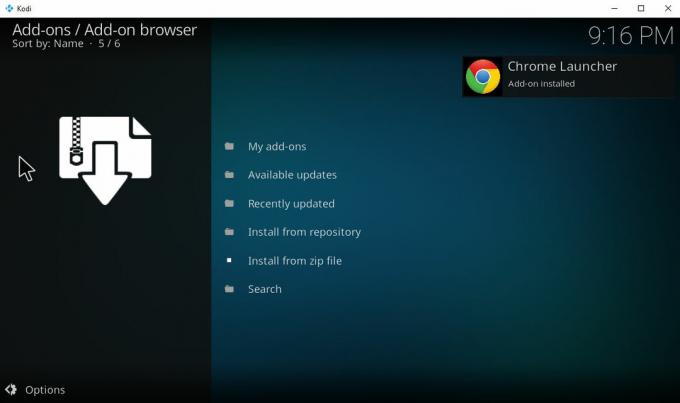
كيفية استخدام إضافة قاذفة الكروم لكودي
بمجرد تثبيت إضافة Chrome Launcher ، إليك كيفية استخدامها لفتح مواقع الويب بسهولة على جهاز Kodi الخاص بك:
- ابدأ في Kodi الخاص بك الشاشة الرئيسية
- اذهب إلى الإضافات
- اذهب إلى إضافات البرنامج
- انقر فوق Chrome Launcher
- بشكل افتراضي ، سترى موقعين تم إعدادهما بالفعل في Chrome Launcher: Vimeo Couchmode و يوتيوب Leanback. انقر على أي من هذه الخيارات وسيفتح موقع الويب ذي الصلة - Vimeo أو YouTube - في وضع الكشك سهل الاستخدام
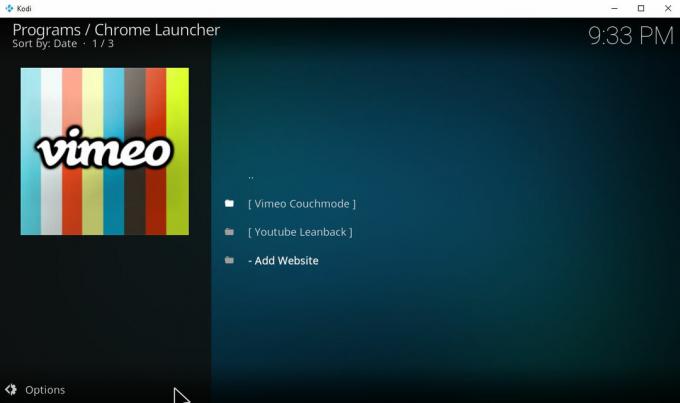
- إذا كنت ترغب في إضافة روابطك الخاصة إلى Chrome Launcher ، فيمكنك القيام بذلك أيضًا.
- للقيام بذلك ، ما عليك سوى النزول إلى الخيار الموجود أسفل القائمة في صفحة بدء مشغل Chrome وانقر فوق - أضف موقع ويب.
- سيؤدي ذلك إلى إظهار مربع إدخال نص يقول عنوان فوقها. ضع عنوانًا لمشغل موقعك الإلكتروني الجديد - في هذا المثال ، سنكتب موقع التواصل الاجتماعي الفيسبوك ثم انقر فوق حسنا.
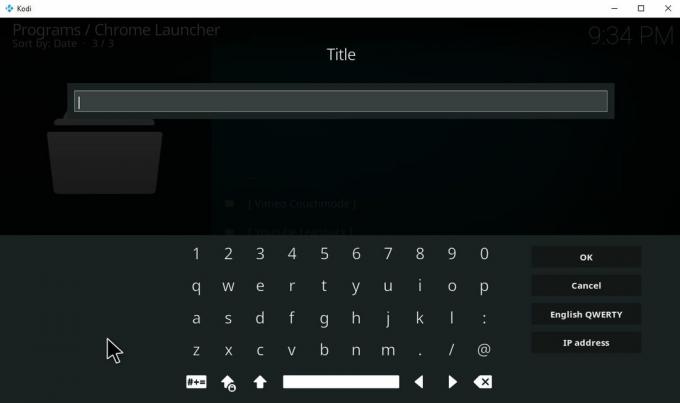
- سترى الآن مربع إدخال نص آخر يطلب عنوان URL للموقع الذي تريد تشغيله. سنكتب http://www.facebook.com و اضغط حسنا مرة اخري.
- أخيرًا ، ستحصل على مربع إدخال ثالث يقول هل تريد إيقاف تشغيل XBMC؟ بشكل افتراضي ، تقول لا وعليك عادةً تركها على هذا النحو. بهذه الطريقة ، ستستمر تشغيل مقاطع الفيديو أو الموسيقى التي يتم تشغيلها من خلال Kodi حتى إذا كنت تستخدم المشغل للفتح موقع على شبكة الإنترنت (XMBC هو ما كان Kodi يطلق عليه ، وهذه الإضافة قديمة إلى حد ما لذا لم يتم تحديثها في في حين). في بعض الحالات ، مثل إذا كنت تستخدم المشغل للربط مباشرة بملف فيديو ، فقد ترغب في تعيين هذا الخيار على نعم بحيث يتوقف تشغيل الموسيقى أو الفيديو الحالي بمجرد استخدام المشغل لبدء فيديو جديد. في كلتا الحالتين ، بمجرد إدخال خياراتك ، يجب النقر فوق حسنا
- الآن سترى مربع إدخال نص آخر يقول هل تريد استخدام وضع الكشك؟ افتراضيًا ، يتم تعيين الإجابة على أنها نعم. ربما ترغب في تركها على أنها نعم لأن وضع الكشك مفيد للغاية - فهو يفتح مواقع الويب بشكل يجعلها أسهل في الاستخدام على شاشة كبيرة و / أو باستخدام لوحة بدلاً من الماوس. لا يدعم كل موقع ويب وضع الكشك ، ولكن عندما يفعلون ذلك ، يكون تصفحهم باستخدام Kodi بهذه الطريقة أسهل بكثير. ومع ذلك ، إذا كنت ترغب في فتح النسخة الأصلية من موقع ويب بدلاً من ذلك ، يمكنك الدخول لا.
- انقر الآن حسنا مرة أخرى. انتظر لمدة ثانية واحدة وسترى الخيار الجديد يظهر في قائمة مواقع الويب التي يمكنك إطلاقها
- إذا كنت ترغب في تحرير مواقع الويب في المشغل الخاص بك ، فقط انقر على اليمين على اسم الموقع واختر تحرير إعدادات موقع الويب لتغيير الإعدادات التي أدخلناها قبل أو إزالة موقع الويب لإزالة هذا الخيار من المشغل.
استنتاج
إن إضافة Chrome Launcher لـ Kodi هي إضافة بسيطة من حيث أنها تقوم بشيء واحد فقط ، وهو فتح مواقع الويب من نظام Kodi الخاص بك بتنسيق سهل القراءة. ولكن لهذا الشيء ، إنه مفيد للغاية! إذا كنت تستخدم Kodi على Firestick أو جهاز Android آخر محدود ، فستكون هذه الإضافة مفيدة للغاية للسماح لك بتصفح مواقع الويب المفضلة لديك على نظام Kodi الخاص بك. لهذه الوظيفة بالذات ، الوظيفة الإضافية مثالية.
هل تستخدم Chrome Launcher على نظام Kodi الخاص بك ، أو هل هناك طريقة أخرى تفضل دمج متصفحك في Kodi؟ أخبرنا في التعليقات أدناه!
بحث
المشاركات الاخيرة
إضافة المقاومة كودي لمحتوى اللغة الإسبانية
إضافة Resistance هي جزء جديد نسبيًا من برنامج Kodi يحتوي على بعض ال...
Kodi لا يعمل: 5 أكثر الأسباب شيوعًا (مع الإصلاحات)
إذا كنت تواجه مشاكل مع نظام Kodi الخاص بك ، ومع ذلك ، هناك بعض الأش...
إضافة Alluc Kodi - كيفية تثبيت Alluc على Kodi
إذا كنت ترغب في بث أحدث الأفلام والبرامج التلفزيونية من خلال Kodi ،...