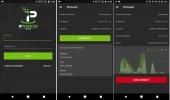أفضل شوكات النزوح لكودي: بدائل النزوح وكيفية تثبيتها
كما يعرف محبو برنامج مركز الوسائط المفتوح المصدر Kodi ، هناك أحيانًا مشاكل في استخدام الإضافات الأكثر شيوعًا. كان Exodus ، أحد الإضافات المتاحة من مطوري الجهات الخارجية ، أحد أكثر الاختيارات شيوعًا في المجتمع لدفق الأفلام والبرامج التلفزيونية والمزيد. ومع ذلك ، في هذا الصيف ، تعرض مبدعو Exodus لضغوط قانونية من أصحاب حقوق النشر لوقف الإضافة. الآن ، في النصف الأخير من عام 2017 ، لم يعد يتم تحديث Exodus. إذا كان لا يزال لديك خروج مثبتة على نظام Kodi الخاص بك ثم قد تستمر في العمل لفترة من الوقت ، ومع ذلك ، لن تتلقى أي تحديثات أخرى وستصبح غير محدثة قريبًا.

إذا كنت من مستخدمي Exodus ، أو مجرد شخص يريد إضافة Kodi جديدة لبث العروض التلفزيونية والأفلام ، فلن تضيع كل شيء! نظرًا لأن برنامج Kodi ووظيفة Exodus الإضافية كلاهما مفتوح المصدر ، فهذا يعني أنه يمكن لأي شخص نسخ نسخته الخاصة من البرنامج وتعديلها وإعادة تحميلها. تسمى هذه التعديلات "شوكات" وهي تمثل وسيلة للمجتمع للاستمرار في استخدام وتعديل البرامج حتى عندما لم يعد المبرمجون الأصليون يقومون بتحديث إضافتهم. والنتيجة النهائية لذلك هي وجود عدد من شوكات Exodus التي يمكنك استخدامها كبديل في نظام Kodi الخاص بك.
فيما يلي سنتناول أفضل شوكات الخروج لكودي ويظهر لك ميزاتها وكيفية تثبيت كل منها.
ضمان استرداد الأموال لمدة 30 يومًا
لماذا يجب عليك الحصول على VPN عند استخدام Kodi
قبل أن نصل إلى الإضافات ، نحتاج إلى النظر في أهمية الأمان. هذه الإضافات مأخوذة من مطورين تابعين لجهات خارجية ولا تدعمها Kodi رسميًا ، وتسمح بالوصول إلى المحتوى المحمي بحقوق الطبع والنشر. هذا يعني أنه إذا تم اكتشاف استخدام الإضافات لبث المحتوى عبر اتصال إنترنت غير آمن ، فقد تكون مسؤولاً عن غرامة.
لتجنب ذلك ، ننصحك بالحصول على VPN قبل استخدام أي إضافات Kodi للبث. هذه قطعة صغيرة من البرامج تقوم بتثبيتها على جهازك وتقوم بتشفير البيانات المرسلة عبر اتصال الإنترنت الخاص بك. تحميك الشبكة الافتراضية الخاصة (VPN) من خلال تشفير كل حركة المرور الصادرة من جهازك ، حتى لا يتمكن أي شخص من رؤية ما كنت تقوم بالوصول إليه أو ما إذا كنت تقوم ببث المحتوى. متى سيأتي لاختيار VPN، هناك أربعة عوامل نعتبرها: سرعات الاتصال السريعة ، ودعم العديد من أنظمة التشغيل المختلفة ، والكثير من الخوادم في العديد من البلدان المختلفة وعدم تسجيل الدخول.
نوصي IPVanish
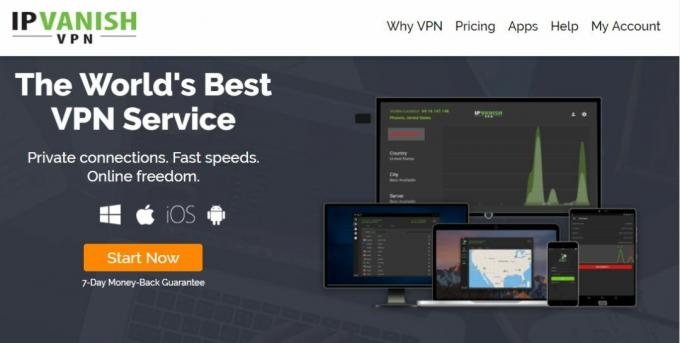
مع وضع هذه العوامل في الاعتبار ، فإن VPN التي نوصي بها لمستخدمي Kodi هي IPVanish. تعد سرعات الاتصال السريعة مثالية لدفق الفيديو ، ولديها أكثر من 850 خادمًا في أكثر من 60 دولة ، لذلك هناك الكثير من الخيارات للاختيار من بينها. لدى الشركة سياسة صارمة لعدم تسجيل الدخول ، ويدعم برنامجها Android و iOS و PC و Mac وحتى عصا Amazon Fire TV.
إذا كنت ترغب في تجربة IPVanish ، فلدينا عرض خاص وهو حصرية لقراء الادمان نصائح القراء! يمكنك الحصول على خصم كبير بنسبة 60٪ على الخطة السنوية ، والتي تصل قيمتها إلى 4.87 دولار فقط في الشهر. حتى أن هناك ضمان استعادة الأموال لمدة 7 أيام حتى تتمكن من الشراء بثقة.
مع اختيار VPN وتثبيته ، يمكننا الانتقال إلى تثبيت إضافات استبدال Exodus. سنوصي بخمس شوكات Exodus لتجربتها ، كل منها مشابه جدًا لإضافات Exodus القديمة ومشابه جدًا للآخرين. اختر واحدًا أو جربها جميعًا واعرف ما تفضله.
معظم بدائل النزوح الشعبية
عهد

العهد متاح في كل من مستودع آريس وأيضًا كتنزيل من GitHub. لدينا تعليمات كاملة عن كيفية تثبيت العهد لكودي. فقط في حالة شعورك بالكسل اليوم ، إليك حل GitHub أدناه:
- ستحتاج إلى زيارة عنوان الويب التالي للحصول على أحدث نسخة من العهد: https://github.com/Colossal1/repository.colossus/tree/master/plugin.video.covenant
- انقر فوق أحدث إصدار من ملف مضغوط وعلى الشاشة التالية ، انقر فوق تحميل.
- افتح Kodi وانتقل إلى الإضافات قائمة طعام. مرة واحدة هناك ، حدد متصفح الملحق رمز يشبه المربع المفتوح.
- انقر فوق التثبيت من zip ، ثم حدد مكان حفظ ملف العهد المضغوط الذي قمت بتنزيله للتو (سيتم حفظه تلقائيًا في مجلد التنزيلات الخاص بك).
- اضغط على عهد ملف لتثبيته. انتظر الإخطار بأن التثبيت قد تم بنجاح وأن العهد يجب أن يكون جاهزًا الآن وينتظر على صفحة الإضافات الخاصة بك.
وإليك كيفية استخدام العهد بمجرد تثبيته:
- ابدأ في صفحتك الرئيسية على Kodi
- اذهب إلى الإضافات
- اذهب إلى إضافات الفيديو
- تحديد عهد
- سترى الآن خيارات لـ أفلام وبرامج تلفزيونية وأفلامي وبرامجي التلفزيونية وأفلام جديدة وحلقات جديدة وقنوات وأدوات وبحث

- انقر فوق خيار مثل أفلام جديدة. يؤدي ذلك إلى عرض قائمة بأحدث الأفلام التي تمت إضافتها للمشاهدة. سيظهر وصف الفيلم مع ملصق في المربع الموجود على اليسار ، وسيظهر وقت تشغيل الفيلم بنص أبيض إلى اليمين
- ستبحث الوظيفة الإضافية من خلال مجموعة من موفري الروابط. يمكنك مشاهدة التقدم باستخدام شريط التقدم على الشاشة
- عند اكتماله ، سيعرض لك مجموعة من الروابط. انقر على اسم أي رابط لفتح الدفق وسيبدأ تشغيل الفيديو
- إذا كان هناك شيء تريد تغييره ، فارجع إلى القائمة الرئيسية للعهد وانقر على الإعدادات. يؤدي ذلك إلى إظهار نافذة الإعدادات للتكوين المفصل للتشغيل والحسابات والمكتبة والتنزيلات والترجمات المصاحبة والمزيد. يمكنك أيضًا إعداد حساب Trakt الخاص بك هنا إذا كنت تستخدم هذه الخدمة
غورزيل

إليك كيفية تثبيت Gurzil:
- ابدأ بصفحتك الرئيسية Kodi
- اضغط على رمز الإعدادات، ثم اذهب الى مدير الملفات
- انقر فوق أضف المصدر
- انقر فوق المربع حيث تقول <لا يوجد>
- أدخل في عنوان URL هذا: http://mediarepos.org/kodistuff/ تأكد من كتابته تمامًا كما هو مكتوب ، بما في ذلك http://, أو أنها لن تعمل
- قم بتسمية المصدر. سنطلق عليه mediarepos
- انقر حسنا
- ارجع إلى شاشتك الرئيسية
- انقر فوق الإضافات
- انقر فوق الرمز الذي يشبه صندوق مفتوح
- انقر فوق التثبيت من ملف مضغوط
- انقر فوق mediarepos، ثم على reposmash.zip
- انتظر لحظة وسترى إشعارًا بمجرد تثبيت المصدر
- انقر فوق التثبيت من المستودع
- انقر فوق -SMASH الريبو
- انقر فوق إضافات الفيديو
- انقر فوق غورزيل
- ستفتح شاشة تصف الوظيفة الإضافية. تحديد تثبيت من القائمة في الأسفل
- انتظر لحظة وسترى إشعارًا بمجرد تثبيت الوظيفة الإضافية

وإليك كيفية استخدام Gurzil بمجرد تثبيته:
- ابدأ في صفحتك الرئيسية على Kodi
- اذهب إلى الإضافات
- اذهب إلى إضافات الفيديو
- تحديد غورزيل
- سترى الآن خيارات لـ أفلام وبرامج تلفزيونية وأفلامي وبرامجي التلفزيونية وأفلام جديدة وحلقات جديدة وقنوات وأدوات وبحث. ستلاحظ أن هذا هو بالضبط نفس العهد ويعمل بنفس الطريقة

- انقر فوق خيار مثل أفلام جديدة. يؤدي ذلك إلى عرض قائمة بأحدث الأفلام التي تمت إضافتها للمشاهدة. سيظهر وصف الفيلم مع ملصق في المربع الموجود على اليسار ، وسيظهر وقت تشغيل الفيلم بنص أبيض إلى اليمين
- ستبحث الوظيفة الإضافية من خلال مجموعة من موفري الروابط. يمكنك مشاهدة التقدم باستخدام شريط التقدم على الشاشة
- عند اكتماله ، سيعرض لك مجموعة من الروابط. انقر على اسم أي رابط لفتح الدفق وسيبدأ تشغيل الفيديو
Elysium

إليك كيفية تثبيت Elysium:
- ابدأ بصفحتك الرئيسية Kodi
- اضغط على رمز الإعدادات، ثم اذهب الى مدير الملفات
- انقر فوق أضف المصدر
- انقر فوق المربع حيث تقول <لا يوجد>
- أدخل في عنوان URL هذا: http://nan.aftermathwizard.net/nanrepo/ تأكد من كتابته تمامًا كما هو مكتوب ، بما في ذلك http://, أو أنها لن تعمل
- قم بتسمية المصدر. سنطلق عليه نانبو
- انقر حسنا
- ارجع إلى شاشتك الرئيسية
- انقر فوق الإضافات
- انقر فوق الرمز الذي يشبه صندوق مفتوح
- انقر فوق التثبيت من الرمز البريدي ملف
- انقر فوق نانبو، ثم على repository.elysium-2017.06.10.zip
- انتظر لحظة وسترى إشعارًا بمجرد تثبيت المصدر
- انقر فوق التثبيت من المستودع
- انقر فوق مستودع الإليسيوم
- انقر فوق إضافات الفيديو
- انقر فوق Elysium
ملحوظة: إذا كنت تحصل على خطأ "فشل تثبيت التبعية" ولن يقوم Elysium بتثبيته لأنك بحاجة إلى تثبيت برنامج Artwork الإضافي. بدلاً من رقم 16 أعلاه ، انقر على إضافات البرنامج ثم على Elysium Artwork. ثم استئناف ...

- ستفتح شاشة تصف الوظيفة الإضافية. حدد تثبيت من القائمة في الأسفل
- انتظر لحظة وسترى إشعارًا بمجرد تثبيت الوظيفة الإضافية.
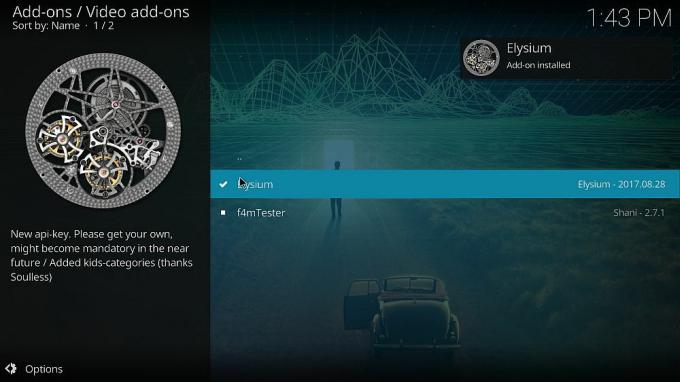
وإليك كيفية استخدام Elysium بمجرد تثبيته:
- ابدأ في صفحتك الرئيسية على Kodi
- اذهب إلى الإضافات
- اذهب إلى إضافات الفيديو
- تحديد Elysium
- سترى الآن خيارات لـ أفلام ، برامج تلفزيونية ، أضواء كاشفة ، أفلام جديدة ، عروض تلفزيونية جديدة ، My Elysium ، تقويم تلفزيوني ، قنوات ، أدوات ، بحث ، و Changelog

- يعد التقويم التليفزيوني وظيفة مفيدة لذا سنجرب ذلك. انقر على "تقويم التلفزيون" وسترى قائمة بالتواريخ تعود إلى الوراء من اليوم. انقر على أي تاريخ وستظهر قائمة بالحلقات التلفزيونية التي تم بثها في ذلك التاريخ. سيظهر العنوان العرض ورقم الحلقة واسم الحلقة ، وسيظهر وصف الحلقة بالإضافة إلى الصورة المصغرة في المربع الموجود على اليسار. انقر على العنوان لفتح الحلقة
- ستبحث الوظيفة الإضافية من خلال مجموعة من موفري الروابط. يمكنك مشاهدة التقدم باستخدام شريط التقدم على الشاشة
- عند اكتماله ، سيعرض لك مجموعة من الروابط. انقر على اسم أي رابط لفتح الدفق وسيبدأ تشغيل الفيديو
Specto

إليك كيفية القيام بذلك تثبيت Specto:
- ابدأ بصفحتك الرئيسية Kodi
- اضغط على رمز الإعدادات، ثم اذهب الى مدير الملفات
- انقر فوق أضف المصدر
- انقر فوق المربع حيث تقول <لا يوجد>
- أدخل في عنوان URL هذا: http://mediarepos.org/kodistuff/ تأكد من كتابته تمامًا كما هو مكتوب ، بما في ذلك http://, أو أنها لن تعمل
- قم بتسمية المصدر. سوف نسميها mediarepos
- انقر حسنا
- ارجع إلى شاشتك الرئيسية
- انقر فوق الإضافات
- انقر فوق الرمز الذي يشبه صندوق مفتوح
- انقر فوق التثبيت من ملف مضغوط
- انقر فوق mediarepos، ثم على reposmash.zip
- انتظر لحظة وسترى إشعارًا بمجرد تثبيت المصدر
- انقر فوق التثبيت من المستودع
- انقر فوق -SMASH الريبو
- انقر فوق إضافات الفيديو
- انقر فوق Specto-... شوكة
- ستفتح شاشة تصف الوظيفة الإضافية. تحديد تثبيت من القائمة في الأسفل
- انتظر لحظة وسترى إشعارًا بمجرد تثبيت الوظيفة الإضافية.

وإليك كيفية استخدام Specto بمجرد تثبيته:
- ابدأ في صفحتك الرئيسية على Kodi
- اذهب إلى الإضافات
- اذهب إلى إضافات الفيديو
- تحديد Specto-... شوكة
- سترى الآن خيارات لـ الأفلام والبرامج التلفزيونية والقنوات و Specto وأحدث الأفلام وأحدث الحلقات والأدوات والبحث
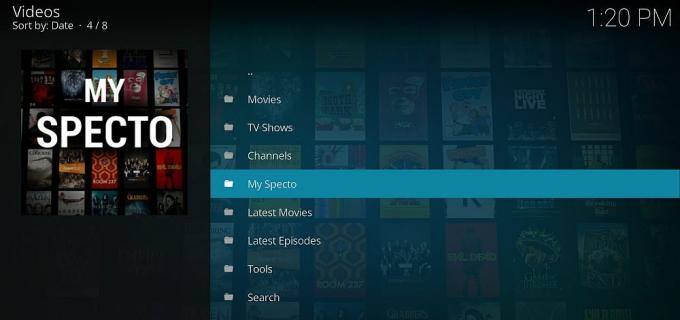
- انقر على خيار ، مثل أحدث الحلقات. يؤدي ذلك إلى عرض قائمة بأحدث حلقات البرامج التلفزيونية التي تمت إضافتها للمشاهدة. سيظهر العنوان العرض ورقم الحلقة واسم الحلقة ، وسيظهر وصف الحلقة بالإضافة إلى الصورة المصغرة في المربع الموجود على اليسار. انقر على العنوان لفتح الحلقة
- ستبحث الوظيفة الإضافية من خلال مجموعة من موفري الروابط. يمكنك مشاهدة التقدم باستخدام شريط التقدم على الشاشة
- عند اكتماله ، سيعرض لك مجموعة من الروابط. انقر على اسم أي رابط لفتح الدفق وسيبدأ تشغيل الفيديو
بلا اسم

إليك كيفية تثبيت بلا اسم:
- ستحتاج أولاً إلى إضافة مستودع عملاق. إليك الطريقة.
- الآن ، انقر فوق الإضافات
- انقر فوق التثبيت من المستودع
- انقر فوق مستودع عملاق
- انقر فوق المستودع الإضافي
- انقر فوق الوكيل 47 وانتظر حتى يتم تثبيت المستودع

- ارجع إلى الإضافات، انقر فوق التثبيت من المستودع
- أختر الوكيل 47
- انقر فوق إضافات الفيديو
- انقر فوق بلا اسم
- ستفتح شاشة تصف الوظيفة الإضافية. حدد تثبيت من القائمة في الأسفل
- انتظر لحظة وسترى إشعارًا بمجرد تثبيت الوظيفة الإضافية
وإليك كيفية استخدام No-Name بمجرد تثبيته:
- ابدأ في صفحتك الرئيسية على Kodi
- اذهب إلى الإضافات
- اذهب إلى Vإضافات ideo
- تحديد بلا اسم

- سترى الآن خيارات لـ الأفلام والبرامج التلفزيونية والأطفال والأفلام ثلاثية الأبعاد والتلفزيون المباشر والبحث ومسح ذاكرة التخزين المؤقت DB والإعدادات. هذه الإضافة مختلفة قليلاً عن الأخرى ، لذلك تبدو القوائم مختلفة لكن الوظائف متشابهة للغاية
- على سبيل المثال ، في قسم الأفلام ثلاثية الأبعاد ، هناك مجموعة خاصة من الأفلام التي يمكن مشاهدتها على تلفزيون ثلاثي الأبعاد. انقر على عنوان الفيلم لبدء البث
- بدلاً من ذلك ، تعد وظيفة Live TV فريدة أيضًا لهذه الوظيفة الإضافية. انقر على Live TV لإحضار قائمة بمزودي IPTV. انقر على اسم الحزمة لإظهار قائمة القنوات ، مثل Sky Movies Action أو BBC One. انقر على اسم القناة لبدء البث المباشر
لا تنسى: استخدم VPN - لدينا عرض خاص حصري لقراء نصائح الإدمان (60٪ خصم)
استنتاج
يمكن لأي من هذه الشوكات أن تكون بديلاً عن إضافة Exodus. الآن بعد أن لم يعد Exodus يتم تحديثه ، من الجيد التبديل إلى إحدى هذه الوظائف الإضافية بدلاً من ذلك للتأكد من أن كل شيء يستمر في العمل كما ينبغي. تعد إضافة العهد هي شوكة Exodus الأكثر شيوعًا ، لذلك هي تلك التي انتقل إليها معظم المستخدمين ، ومع ذلك ، يمكنك تجربة كل هذه الشوكات والعثور على الأداة الأنسب لك. لا توجد سوى اختلافات صغيرة بين الشوكات ، مع ميزات مثل دعم Trakt للعهد ، خيارات البث التلفزيوني المباشر لـ No-Name ، ووظيفة التقويم التلفزيوني لـ Elysium هي التمايز العوامل.
أي مما يلي هو بديل الخروج المفضل لديك؟ أم أن هناك شوكة أخرى فاتنا؟ أخبرنا في التعليقات أدناه!
بحث
المشاركات الاخيرة
إضافة Crunchyroll Kodi
إذا كنت من محبي الأنيمي الذين يعيشون خارج اليابان ، فستعرف أنه قد ي...
إضافة Castaway Kodi: كيفية تثبيت Castaway ، هل هو قانوني؟
لا يوجد شيء مثل الجلوس في نهاية اليوم و مشاهدة بعض الرياضات الحية. ...
شاهد Classic Cartoons على Kodi: قم بتثبيت Cartoons8 Kodi Add-on
سواء كان ذلك للبالغين أو الأطفال ، يحب الجميع مشاهدة الرسوم المتحرك...