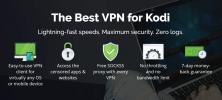عرض سجلات خطأ Kodi وإصلاح المشكلات باستخدام Ares Wizard
اذا كنت تملك تم استخدام كودي لفترة من الوقت ، من المحتمل أنك واجهت بعض المشكلات عند محاولة تثبيت الوظائف الإضافية أو أداء مهام أخرى. وعندما تفشل مهمة في Kodi ، سترى رسالة تطلب منك التحقق من سجل الأخطاء للحصول على معلومات. مرة أخرى سترى السجل المشار إليه هو إذا كنت تواجه مشاكل وتطلب المساعدة أو الدعم من مطور Kodi أو منتدى الدعم ، عندما يُطلب منك غالبًا تحميل السجل الخاص بك حتى يتمكن الآخرون من الوصول إليه عليه. إذا لم تستخدم سجل أخطاء Kodi من قبل ، فقد يكون هذا مربكًا إلى حد ما. لذا في هذه المقالة سوف نشرح ما هو السجل وكيفية عرضه.

ضمان استرداد الأموال لمدة 30 يومًا
ما هو ملف السجل؟
ملف سجل Kodi هو ببساطة ملف نصي يسرد العمليات التي يقوم بها Kodi في الخلفية عند تشغيله. يتضمن ذلك معلومات حول الوظائف الإضافية ، وحول المستودعات ، ومواصفات النظام الحالي الخاص بك. والسبب في كونه مفيدًا للغاية هو أن السجل سيظهر أيضًا عند حدوث خطأ ، ويسرد معلومات حول الخطأ.
على سبيل المثال ، ربما فشل تثبيت الوظيفة الإضافية لأنه ليس لديه إذن للوصول إلى مجلد معين على جهازك. عندما يفشل التثبيت الإضافي ، سترى في Kodi رسالة تقول "خطأ ، تحقق من السجل لمزيد من المعلومات". هذه ليست معلومات محددة للغاية ولا تفيد في معرفة سبب عدم تثبيت الوظيفة الإضافية. ولكن عند الانتقال إلى السجل ، ستظهر لك رسالة تفيد بأن التثبيت فشل بسبب عدم الوصول إلى المجلد المطلوب. بعد ذلك ، يمكنك الذهاب وإصلاح المشكلة - في هذا المثال ، يمكنك التأكد من أن المجلد المعني ليس في وضع القراءة فقط.
يمكن أن يبدو السجل مخيفًا بعض الشيء ولكنه طريقة مفيدة جدًا لمعرفة ما يحدث تحت غطاء المحرك في Kodi. هذا يجعلها أداة أساسية لاستكشاف الأخطاء وإصلاحها.
ولكن كيف يمكنك الوصول إلى السجل الخاص بك عندما تحتاج إلى عرضه؟ هذا ما سنشرحه اليوم. أدناه ، سنوضح لك كيفية القيام بذلك استخدم معالج Ares لعرض سجل أخطاء Kodi وإصلاح المشكلات.
لماذا يستفيد مستخدمو Kodi من VPN
قبل أن نصل إلى المعلومات حول عرض سجل أخطاء Kodi الخاص بك ، أردنا تخصيص دقيقة لمعالجة مشكلة الأمان عند استخدام Kodi. برنامج Kodi نفسه ، والوظيفة الإضافية التي نناقشها أدناه ، كلاهما قانوني وآمن للاستخدام. ومع ذلك ، إذا كنت تستخدم الكثير من الوظائف الإضافية لـ Kodi ، فقد تصادف بعض الوظائف الإضافية التي يمكن استخدامها للوصول إلى محتوى محمي بحقوق الطبع والنشر مثل الأفلام أو الموسيقى مجانًا. هذا غير قانوني ، وإذا تم القبض عليك باستخدام هذه الإضافات للبث أو التنزيل ، فقد تواجه عواقب مثل طردك من شبكة مزود خدمة الإنترنت ، أو تغريمك ، أو حتى محاكمتك.
لحماية نفسك عند الاستخدام إضافات Kodi، نوصي بالحصول على VPN. هذا هو جزء من البرنامج الذي تقوم بتثبيته على جهاز Kodi الخاص بك والذي يقوم بتشفير جميع البيانات التي يرسلها جهازك عبر الإنترنت. يجعل هذا التشفير من المستحيل على أي شخص ، حتى موفر خدمة الإنترنت ، معرفة البيانات التي تقوم بنقلها حتى لا يتمكن من معرفة ما إذا كنت تقوم بالبث أو التنزيل. هذا يحافظ على سلامتك عند استخدام إضافات Kodi.
نوصي IPVanish لمستخدمي Kodi
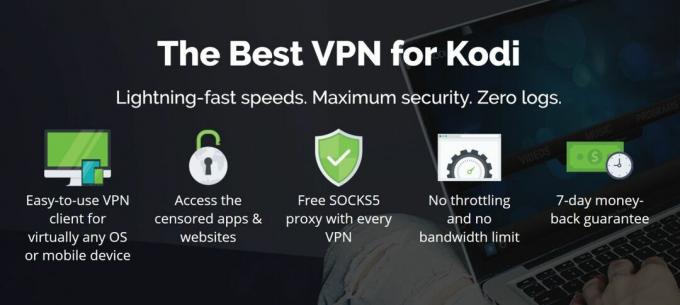
إذا كنت من مستخدمي Kodi وتبحث عن VPN لاستخدامه ، نوصي IPVanish. يوفر سرعات اتصال فائقة ، مما يجعله مثاليًا لمستخدمي Kodi الذين يقومون بدفق فيديو عالي الدقة. الأمان المقدم ممتاز أيضًا ، مع تشفير 256 بت قوي وسياسة عدم تسجيل الدخول. تحتوي شبكة الخادم الكبيرة على أكثر من 850 خادمًا في 60 دولة مختلفة ، والبرنامج متاح لنظام التشغيل Windows و Mac OS و Android و Linux و iOS و Windows Phone.
تقدم IPVanish ضمان استعادة الأموال لمدة 7 أيام مما يعني أن لديك أسبوعًا لاختباره بدون مخاطر. يرجى ملاحظة ذلك يمكن للقراء نصائح الإدمان حفظ 60٪ ضخمة هنا على الخطة السنوية IPVanish، مع تخفيض السعر الشهري إلى 4.87 دولار شهريًا فقط.
كيفية تثبيت معالج آريس الإضافي لكودي
- ابدأ في Kodi الخاص بك الشاشة الرئيسية
- اضغط على الإعدادات رمز ، ثم انتقل إلى مدير الملفات
- انقر فوق أضف المصدر
- انقر فوق المربع حيث تقول
- أدخل في عنوان URL هذا: http://areswizard.co.uk تأكد من كتابته تمامًا كما هو مكتوب ، بما في ذلك http://, أو أنها لن تعمل
- قم بتسمية المصدر. سنطلق عليه آريس
- انقر حسنا
- نعود إلى الخاص بك الشاشة الرئيسية
- انقر فوق الإضافات
- انقر فوق الرمز الذي يشبه صندوق مفتوح
- انقر فوق التثبيت من ملف مضغوط
- انقر فوق آريس، ثم على script.areswizard-0.0.69.zip

-
انتظر للحظة وسترى إشعارًا بمجرد تثبيت الوظيفة الإضافية. قد يستغرق ذلك بعض الوقت ، لذا تحل بالصبر

كيفية استخدام معالج آريس الإضافي لكودي
- تبدأ على الشاشة الرئيسية
- ثم اذهب الى الإضافات
- ثم إلى إضافات البرنامج
- ثم انقر فوق معالج آريس وستفتح الإضافة
- عند فتح الوظيفة الإضافية ، سترى شاشة تحميل. قد يستغرق التحميل بعض الوقت ، لذا لا تقلق إذا بدا أن نظامك قد تم تجميده. ما عليك سوى الانتظار بعض الوقت وسيتم تحميل الوظيفة الإضافية في النهاية
- بمجرد تحميل الوظيفة الإضافية ، سترى صفحة مقدمة Ares Wizard. يجب أن ترى ملاحظة مفادها أن "هذه ستكون آخر نسخة رسمية من معالج Ares Wizard". هذا يعني أن لديك الإصدار الصحيح من المعالج لمهام صيانة النظام

- سترى خيارات في القائمة في الجزء العلوي لـ تسجيل الدخول ، تصفح يبني (لم يعد متاح)، تصفح الإضافات (لم يعد متاح)، الصيانة ، النسخ الاحتياطي ، القرص ، المزيد ، الإعداداتو قريب
- السبب في ذلك تصفح يبني و تصفح الإضافات عناصر القائمة غير نشطة باللون الرمادي وهي أنه يجب إزالة هذه الوظائف لأسباب قانونية. لم يعد بإمكانك استخدام المعالج لتثبيت الإصدارات أو الوظائف الإضافية
- في اعمال صيانة ستجد أدوات لمسح الصور المصغرة وحذف الحزم غير المستخدمة ومسح ذاكرة التخزين المؤقت. هذه الوظائف مفيدة لاستكشاف الوظائف الإضافية وإصلاحها ولتحرير مساحة على محرك الأقراص الثابتة
- في دعم ستجد أدوات للنسخ الاحتياطي لنظام Kodi بالكامل ، وللاستعادة من نسخة احتياطية أيضًا. هذه ميزة رئيسية في Ares Wizard لأنه لا توجد وظيفة نسخ احتياطي واستعادة مضمنة في Kodi. من الجيد أخذ نسخ احتياطية من حين لآخر إذا كان لديك إعداد Kodi معقد في حالة فقد التثبيت
- في القرص ستجد معالج الإعدادات المتقدمة الذي يمكنك استخدامه لتغيير كيفية تخزين ذاكرة التخزين المؤقت للفيديو ، ومقدار المساحة المخصصة لذاكرة التخزين المؤقت. ما لم يكن لديك حاجة خاصة لتغيير هذا وأنت تعرف ما تفعله ، فمن الأفضل الابتعاد عن هذه الوظيفة
- في أكثر ستجد الخيار الذي نبحث عنه ومعلومات مفيدة أخرى:
- معلومات النظام، لعرض معلومات حول جهازك ، وبناء Kodi ، وإعدادات الشبكة
- قم بتحميل Kodi Logوهو الخيار الذي نبحث عنه. ابحث عن مزيد من التفاصيل حول هذه الوظيفة أدناه
- اختبار سرعة الإنترنت، والتي ستخبرك ما إذا كان اتصال الإنترنت الحالي سريعًا بما يكفي لمشاهدة مقاطع الفيديو بدقة قياسية وعالية الدقة
- محو جميع البيانات / بداية جديدة، والتي ستقوم بـ "إعادة ضبط المصنع" على Kodi لإعادة البرنامج إلى ما كان عليه عند تثبيته لأول مرة
- قوة إغلاق كودي، الذي يغلق البرنامج
- قم بتحويل المسارات الفعلية إلى SPECIAL ، التي تنقل بيانات Kodi من مجلد التجوال على جهازك إلى موقع دائم
- النقر الإعدادات سينقلك إلى لوحة الإعدادات للوظيفة الإضافية
- النقر تسجيل الدخول يتيح لك تسجيل الدخول باستخدام اسم المستخدم وكلمة المرور الخاصين بـ Project Ares
- النقر قريب يغلق المعالج ويعيدك إلى Kodi
كيفية الحصول على سجل خطأ Kodi الخاص بك مع معالج آريس
الآن بعد أن تعرف الوظائف الأساسية لل معالج آريس، دعنا نذهب في عملية فحص سجل أخطاء Kodi الخاص بك خطوة بخطوة:
- تبدأ على الشاشة الرئيسية
- اذهب إلى الإضافات
- اذهب إلى إضافات البرنامج
- اذهب إلى معالج آريس وانتظر حتى يتم تحميل الوظيفة الإضافية
- اذهب إلى أكثر من القائمة في الأعلى
- اذهب إلى قم بتحميل Kodi Log

- سترى نافذة منبثقة تقول حدد السجل الذي تريد تحميله. أختر السجل الحالي

- انقر الآن رفع
- انتظر ثانية واحدة وسترى تحميل النتائج الصفحة

- في هذه الصفحة ، سترى عنوان URL للموقع الذي تحتاج إلى زيارته للحصول على السجل الخاص بك. على سبيل المثال ، بجانب السجل الحالي قد نرى الرمز hxx5k7p. هذا يعني أنه لرؤية سجلنا ، يجب أن نزور http://tinyurl.com/hxx5k7p. يزور رابط tinyurl لسجلك لعرضه

- الآن يمكنك النقر قريب في النافذة المنبثقة ثم انقر قريب في الجزء العلوي الأيمن لإغلاق معالج Ares
- في صفحة الويب التي تحتوي على السجل الخاص بك ، يمكنك النقر فوق الرمز الموجود في الجزء العلوي الأيسر مع سهم يشير لأسفل تحميل السجل الخاص بك كملف نصي
- بدلاً من ذلك ، إذا كنت بحاجة إلى مشاركة السجل الخاص بك مع مطور أو شخص آخر حتى يتمكنوا من تقييم مشكلة في نظامك ، فما عليك سوى إرسال عنوان URL الدقيق لهم وسيكون بإمكانهم رؤية السجل الخاص بك أيضًا
- تذكر أن تتحقق من السجل الخاص بك بحثًا عن كلمات مرور الوظائف الإضافية. لا يجب أن تقوم الوظائف الإضافية بتخزين كلمات المرور بطريقة تجعلها مرئية في السجل ، ولكن بعض الوظائف الإضافية لا تتبع هذه الإرشادات. من الجيد أن تقوم بمسح السجل الخاص بك للتأكد من عدم وجود كلمات مرور فيه قبل إرسالها إلى أي شخص آخر
كيفية الحصول على سجل خطأ Kodi الخاص بك بدون معالج آريس
إذا لم يكن لديك Ares Wizard ولكنك تحتاج إلى الوصول إلى سجل Kodi الخاص بك ، فهناك طريقة أخرى للقيام بذلك. يمكنك العثور على السجل في نظام الملفات الخاص بجهازك. يتم تخزين السجل كملف نصي ، بحيث يمكنك فقط نسخه ولصقه على سطح المكتب ثم قراءته أو إعادة توجيهه كمرفق.
يعتمد المجلد الذي تم تخزين ملف السجل فيه على نظام التشغيل الذي تستخدمه. فيما يلي المجلدات التي ستجد فيها ملف السجل ، بناءً على نظام التشغيل لديك:
سطح مكتب Windows
- ٪ APPDATA٪ \ Kodi \ kodi.log [مثل ج: \ المستخدمون \اسم المستخدم\ AppData \ Roaming \ Kodi \ kodi.log]
متجر ويندوز
- ٪ LOCALAPPDATA٪ \ Packages \ XBMCFoundation. Kodi_4n2hpmxwrvr6p \ LocalCache \ Roaming \ Kodi \ kodi.log
macOS
- /Users/
/Library/Logs/kodi.log
ذكري المظهر (يمكن أن يكون المجلد في مواقع مختلفة حسب جهازك)
- /data/org.xbmc.kodi/cache/temp/kodi.log
- /sdcard/Android/data/org.xbmc.kodi/files/.kodi/temp/kodi.log
- /storage/emulated/0/Android/data/org.xbmc.kodi/files/.kodi/temp/kodi.log
iOS
- /private/var/mobile/Library/Preferences/kodi.log
لينكس
- $ HOME / .kodi / temp / kodi.log
فطيرة التوت
- /storage/.kodi/temp/kodi.log
استنتاج
غالبًا ما يتم تخويف مستخدمي Kodi الجدد باستخدام السجل ، ولكنه في الواقع سهل للغاية. إنه ببساطة ملف نصي يصف العمليات التي يمر بها Kodi في الخلفية. إذا كنت تواجه مشكلة في تعطل Kodi ، أو مع وظيفة إضافية لن تعمل كما تتوقعها لك ، فيمكنك التحقق من السجل للحصول على معلومات حول المشكلة. استخدام شائع آخر للسجل للدعم. إذا اتصلت بمطور بشأن خطأ في الوظيفة الإضافية الخاصة به ، أو إذا طلبت المساعدة في منتدى مساعدة ، فسيُطلب منك غالبًا تقديم السجل الخاص بك. يمكن أن يتيح توصيل هذه المعلومات إلى مطور أو مستخدم متمرس تحديد المشكلة في نظام Kodi الخاص بك.
يمكنك دائمًا نسخ ولصق ملف السجل الخاص بك من نظام الملفات الخاص بك ، كما أظهرنا لك في الأسفل هنا. ومع ذلك ، من الملائم أكثر استخدام معالج Ares لسجلاتك أثناء تحميله لك تلقائيًا. هذا يعني أنه إذا كنت تريد إرسال شخص ما إلى السجل الخاص بك ، فلن تحتاج إلى إرسال بريد إلكتروني إليه أو إرفاق ملف في مشاركة المنتدى. يمكنك فقط منحهم نفس عنوان URL الذي استخدمته للعثور على السجل ويمكنهم رؤيته أيضًا.
بالإضافة إلى تحميل السجلات ، يحتوي Ares Wizard على مجموعة من وظائف الصيانة المفيدة للغاية نظام Kodi الخاص بك ، مثل محو ذاكرة التخزين المؤقت والنسخ الاحتياطي والاستعادة واختبار سرعة الإنترنت والتحديث تثبيت. وهذا يجعلها إضافة سهلة الاستخدام للغاية لمستخدمي Kodi المتوسط والمتقدم الذين سيحتاجون إلى استخدام هذه الوظائف بشكل دوري. على الرغم من حقيقة أن معالج Ares قد أزال خيار تثبيت الإصدارات والوظائف الإضافية ، وأنه لن يتم تحديثه بعد الآن ، إلا أنه لا يزال إضافة مفيدة للغاية للعمل مع Kodi.
هل ما زلت تستخدم Ares Wizard ، على الرغم من أنه لم يعد يتم تحديثه؟ أم أن هناك أداة صيانة أخرى لـ Kodi يجب أن نتحقق منها بدلاً من ذلك؟ ثم أخبرنا بذلك في التعليقات أدناه!
بحث
المشاركات الاخيرة
إضافة Cerebro Showbox Kodi هي شوكة خروج كبيرة [دليل التثبيت]
تُعد إضافة Cerebro Showbox من مطور biglad شوكة أخرى من إضافات Exodu...
تطبيق Kodi Smart TV: كيفية تثبيت Kodi على تلفزيون ذكي
مع تلفزيونات ذكية أصبح أكثر شيوعًا ، يتطلع العديد من المالكين إلى ن...
Noobsandnerds Kodi Add-on Repository
Kodi هو تطبيق مركز وسائط مفتوح المصدر قوي بشكل لا يصدق يمنحك الوصول...


![إضافة Cerebro Showbox Kodi هي شوكة خروج كبيرة [دليل التثبيت]](/f/42b28eb6e58cbc46bb4ea91c06831ab6.jpg?width=680&height=100)