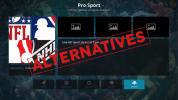كيفية نقل Kodi Builds إلى Amazon Fire Stick والأجهزة الأخرى
لذا قضيت ساعات لا تحصى في إعداد Kodi مع التصميم الذي تختاره. ثم قضيت وقتًا طويلًا في تعديله حسب رغبتك. الآن لديك للتو جهاز Amazon Fire TV Stick جديد تمامًا ، ومنظور القيام بكل ذلك مرة أخرى هو نوع من الاكتئاب ، أليس كذلك؟ ماذا لو كان بإمكانك بسهولة نقل جهازك - وجميع التخصيصات الخاصة به - إلى Fire Tv Stick؟ حسنًا ، إن نقل Kodi Build إلى Fire Stick - أو أي جهاز آخر ، لهذا الأمر - ليس أمرًا صعبًا في الواقع ، إذا كنت تعرف كيفية القيام بذلك.

اليوم ، سنبدأ بشرح ما هي البنيات. نفترض أن معظمكم يعرف بالفعل ، ولكن بالنسبة لأولئك الذين لا يعرفون ذلك ، فإنه سيضمن أننا جميعًا نبدأ من نفس الصفحة. سنرشدك بعد ذلك من خلال نقل Kodi Build إلى Fire TV Stick باستخدام طريقتين مختلفتين. وقبل أن ننتهي ، سنناقش أيضًا نقل إصدار Kodi إلى نوع مختلف من الأجهزة.
ضمان استرداد الأموال لمدة 30 يومًا
لمزيد من الخصوصية أثناء استخدام Kodi ، استخدم VPN
من المعروف أن موفري خدمة الإنترنت يراقبون نشاط مستخدميهم عبر الإنترنت. يفعلون ذلك لضمان عدم انتهاك أي شخص لشروطهم وأحكامهم. وعندما يشتبه في أن شخصًا ما قد يكون ، يمكن أن يتفاعل من خلال تقليل سرعته ، وإرسال إشعارات بانتهاك حقوق الطبع والنشر أو حتى قطع الخدمة. يحمي VPN خصوصيتك عن طريق تشفير جميع البيانات داخل وخارج الكمبيوتر باستخدام خوارزميات قوية تجعل من المستحيل تقريبًا اختراقها. لن يعرف حتى موفر خدمة الإنترنت إلى أين أنت ذاهب أو ما تفعله عبر الإنترنت. كمكافأة ، باستخدام خوادم في موقع مناسب ، تسمح الشبكة الافتراضية الخاصة (VPN) بتجاوز القيود الجغرافية.
يمكن أن يكون اختيار VPN تحديًا عندما تفكر في العديد من مقدمي الخدمة المتاحين. من بين أهم العوامل التي يجب مراعاتها سرعة اتصال سريعة لتجنب التخزين المؤقت ، سياسة عدم تسجيل الدخول لزيادة حماية خصوصيتك ، لا قيود على الاستخدام للوصول إلى أي محتوى بأقصى سرعة و البرنامج المتاح لجهازك.
أفضل VPN لمستخدمي Kodi: IPVanish

لقد اختبرنا العديد من الشبكات الافتراضية الخاصة مقابل أهم معاييرنا والموفر الذي نوصي به لمستخدمي Kodi هو IPVanish. مع الخوادم في جميع أنحاء العالم ، لا يوجد حد أقصى للسرعة أو الاختناق ، النطاق الترددي غير المحدود ، حركة المرور غير المقيدة ، صارمة تتوفر سياسة عدم تسجيل الدخول وبرامج العملاء لمعظم الأنظمة الأساسية ، ويوفر IPVanish أداءً مثيرًا للإعجاب والقيمة.
تقدم IPVanish ضمان استعادة الأموال لمدة 7 أيام مما يعني أن لديك أسبوعًا لاختباره بدون مخاطر. يرجى ملاحظة ذلك يمكن للقراء نصائح الإدمان حفظ 60٪ ضخمة هنا على الخطة السنوية IPVanish، مع تخفيض السعر الشهري إلى 4.87 دولار شهريًا فقط.
ما هو بناء كودي؟
يمكن اعتبار بناء Kodi بمثابة مجموعة مكونة مسبقًا من الوظائف الإضافية والمستودعات والاختصارات والجلود والمعلمات و / أو الإعدادات الأخرى. تم إنشاؤها من قبل مطوري Kodi لتسهيل حياة المستخدم. بدلاً من تثبيت العديد من المستودعات والوظائف الإضافية بشكل منفصل ، تقوم بتثبيت بنية واحدة تهتم بكل شيء. مثل الإضافات ، يتم تثبيت الإصدارات في معظم الأحيان من مستودع. نتيجة تثبيت بنية Kodi هو ما يعتبره مطورها تثبيت Kodi المثالي.
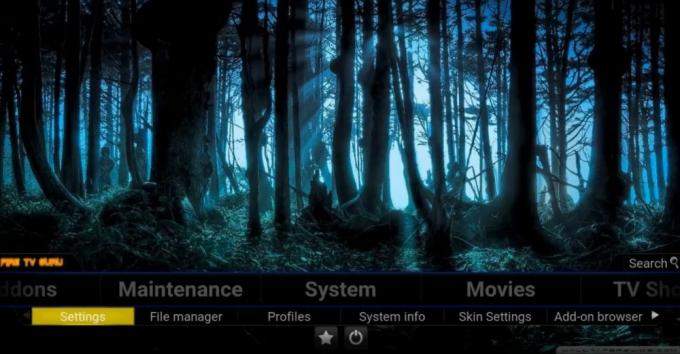
هناك بنيات "متخصصة" مثل البنى التي تركز بشكل أساسي على الأفلام ، أو غيرها التي تركز على البرامج التلفزيونية أو الرياضية. هناك أيضًا إصدارات تستهدف أنواعًا معينة من الأجهزة أو طرق إدخال المستخدم. على سبيل المثال ، يتم إنشاء بعض الإصدارات للاستفادة بشكل أفضل من إدخال شاشة اللمس. وهناك إصدارات تم إنشاؤها للتشغيل على أجهزة ذات ميزات منخفضة مثل Amazon Fire Stick.
ميزة كبيرة من Kodi يبني هو أنه يمكنهم إخفاء تعقيدات استخدام Kodi. على سبيل المثال ، يمكن أن يشتمل إصدار Kodi على قسم أفلام يتضمن اختصارات لأجزاء مختلفة من الوظائف الإضافية المتعددة التي قام بتثبيتها. كمستخدم ، ليس عليك معرفة أي من هذه الوظائف الإضافية. إنهم مخفون عنك.
لماذا يبني النقل إلى جهاز مختلف؟
أسمعك تسأل "إذا كان تثبيت الإصدار أمرًا في غاية السهولة ، فلماذا أزعج نقله إلى جهاز مختلف؟" هذا سؤال جيد للغاية وهناك عدة أسباب لذلك. أحدها ، وربما الأكثر أهمية ، هو أنك ربما قمت ببعض التخصيص للبناء الخاص بك. يمكن أن تكون قد أضفت بعض الوظائف الإضافية التي شعرت بأنها مفقودة منها ، وقمت بتكوين وظائف إضافية أخرى خاصة بك الإعدادات الشخصية مثل معلومات حساب IMDB أو Trakt للوظائف الإضافية التي تدعم هذا النوع من دمج.
سبب آخر هو أن تثبيت الإصدارات يمكن أن يستغرق بعض الوقت. نظرًا للعدد الكبير من الإضافات من الأنواع المختلفة التي يتم تثبيتها ، فليس من غير المألوف أن تستغرق عمليات تثبيت البناء عدة دقائق. يمكن أن يستغرق أحيانًا وقتًا أقل لنقل جهازك إلى جهازك المستهدف لإعادة تثبيت الجهاز.
هذا ليس فقط للبنيات
العمليات والأساليب الموضحة هنا ليست فقط للبنيات. يمكنك استخدامها لنقل الحالة إذا كان تثبيت Kodi الحالي أيضًا. تخيل أنك قضيت أسابيع في تثبيت الإضافات ، وتعديل إعداداتها حسب رغبتك ، واختيار الأشكال وشاشات التوقف. في الواقع ، لقد قمت بعمل أكثر بكثير من شخص قام بتثبيت مبنى. بالتأكيد لن ترغب في القيام بذلك مرة أخرى لمجرد أنك تقوم بتغيير المنصات.
الحقيقة هي أن إجراءاتنا لا تقوم بنقل البنى. ما يفعلونه في الواقع هو نقل الحالة الحالية لتثبيت Kodi والوظائف الإضافية والجلود وحافظات الشاشة وكل ذلك مع جميع الإعدادات والتعديلات المخصصة.
نقل Kodi Build
هناك عدة طرق يمكن من خلالها إنجاز هذه المهمة. يعتمد ذلك على الاتصال الذي تمتلكه الأجهزة المصدر والهدف لديك. يفترض هذا الدليل أنك ستنقل إصدارات من جهاز كمبيوتر إلى جهاز Fire TV Stick وأيضًا إلى أنواع أخرى من الأجهزة ، بما في ذلك جهاز كمبيوتر آخر. وكما سنرى ، يمكن استخدامه أيضًا لنقل إعداداتك إلى نفس جهاز الكمبيوتر. صدقنا ، بمجرد أن نوضح لماذا يمكن أن يكون هذا مفيدًا ، فلن تجده غريبًا بعد الآن.
ملحوظة: تفترض جميع الإجراءات الموضحة أدناه أنك قمت بالفعل بتثبيت Kodi على جهازك المستهدف وأنك قمت بتشغيله مرة واحدة على الأقل.
تحديد موقع ملفات البناء على جهاز المصدر
باختصار ، نقل بنية من جهاز إلى آخر هو مجرد مسألة نقل ثلاثة مجلدات أو مجلدات. تم تسمية المجلدات المعنية الإضافات, وسائل الإعلامو بيانات المستخدم. كلهم موجودون في مجلد بيانات Kodi الخاص بك ولكن هذا هو المكان الذي يصبح فيه أكثر تعقيدًا. يختلف موقع مجلد بيانات Kodi حسب نظام التشغيل الخاص بك. هنا ستجدهم على أنظمة تشغيل Kodi الأكثر شيوعًا.
- شبابيك: C: \ Users \اسم المستخدم\ AppData \ Roaming \ Kodi \ (استبدال اسم المستخدم باسم المستخدم الفعلي الخاص بك)
- لينكس: ~ / .kodi /
- ماك: / المستخدمون /اسم المستخدم/ Library / Application Support / Kodi / (يحل محل اسم المستخدم باسم المستخدم الفعلي الخاص بك)
ملحوظة: تحت MacOS ، يتم إخفاء محتوى هذا المجلد افتراضيًا. لعرضه ، افتح الطرفية وانتقل إلى المجلد أعلاه بكتابة الأمر التالي
cd / المستخدمون /اسم المستخدم/ المكتبة / دعم التطبيقات / Kodi /
بعد ذلك ، أدخل الأمر التالي لعرض جميع الملفات المخفية في المجلد.
chflags nohidden ~ / مكتبة
- iOS: / private / var / mobile / Library / Preferences / Kodi /
ملحوظة: لا توجد طريقة لعرض الملفات أو المجلدات المخفية من داخل iOS. لذلك ، لا يمكنك نقل بنية مباشرة من أو إلى جهاز iOS. هناك طرق حول هذا القيد لكنها خارج نطاق هذه المقالة. هذه هي الحالات التي قد يكون من الأسهل فيها إعادة تثبيت الإصدار على الجهاز الجديد.
- ذكري المظهر: Android / data / org.xbmc.kodi / files / .kodi /
ملحوظة: قد تضطر إلى إخبار مستكشف الملفات لإظهار الملفات المخفية. يمكن الوصول إلى هذا الخيار عادةً من خلال قائمة إعدادات مستكشف الملفات.
- LibreELEC / OpenELEC: /storage/.kodi/
نقل إصدار إلى Amazon Fire TV Stick (أو أي جهاز Android لا يحتوي على وحدة تخزين خارجية)
هدفنا في هذه المقالة هو أن نوضح لك كيفية نقل بنية Kodi إلى جهاز Fire TV Stick ، وهو قطعة من الأجهزة ذات إمكانات واجهة محدودة. على عكس الأجهزة المماثلة الأخرى ، لا يحتوي Fire TV Stick على منفذ USB لذا لا يمكنك توصيله بجهاز الكمبيوتر ولا يمكنك توصيل بعض أجهزة التخزين الخارجية - مثل مفتاح USB أو القرص الصلب الخارجي - إلى عليه. الشيء الوحيد الذي لديك هو اتصال WiFi بقدرات محدودة للغاية للوصول إلى الشبكة المحلية.

تثبيت ES File Explorer على Amazon Fire TV Stick
نظرًا لاتصال الجهاز المحدود ، فإن الطريقة الوحيدة التي يمكننا من خلالها نقل الإصدار هي عبر الشبكة. هناك طريقتان للقيام بذلك ، من خلال الشبكة المحلية أو باستخدام خدمة تخزين Dropbox عبر الإنترنت. كلاهما يتطلب تثبيت مستكشف ملف ES على Fire TV Stick
ملحوظة: إذا كنت تستخدم نوعًا آخر من أجهزة Android بدون مرفق تخزين خارجي ، فيمكنك تثبيت ES File Explorer من متجر Google Play.
تثبيت ES File Explorer على Amazon Fire TV Stick

انتقل إلى Fire Tv Stick الشاشة الرئيسية بالضغط على الصفحة الرئيسية زر على جهاز التحكم عن بعد. من هناك ، انقر فوق "بحث" الموجود في أعلى الصفحة قائمة الشاشة الرئيسية.
البحث عن ملف es بكتابته باستخدام لوحة المفاتيح على الشاشة.
من نتائج البحث ، حدد مستكشف ملف ES تطبيق.
تحديد تحميل لبدء تنزيل وتثبيت ES File Explorer على Fire TV Stick.
بمجرد اكتمال التثبيت ، انقر فوق فتح لتشغيل ES File Explorer على Fire TV Stick.
أنت الآن جاهز للاستخدام.
الطريقة الأولى: النقل المباشر باستخدام الشبكة المحلية
تفترض هذه الطريقة أن الكمبيوتر المصدر متصل بنفس الشبكة مثل Fire TV Stick وأن مجلد بيانات Kodi الخاص به متاح من مشاركة شبكة.
من تطبيق Es File Explorer الذي قمنا بتثبيته وإطلاقه للتو ، انقر فوق شبكة الاتصال من القائمة الموجودة على الجانب الأيسر. سيتم توسيع علامة التبويب ثم تحتاج إلى النقر LAN. ثم ، على الجانب الأيمن ، انقر فوق مسح زر.
سيؤدي ذلك إلى بدء فحص الشبكة المحلية بحثًا عن الأجهزة المتاحة. يجب أن يظهر جهاز الكمبيوتر المصدر الخاص بك قريبًا. يمكنك بعد ذلك التنقل في مشاركاتها للعثور على مجلد بيانات Kodi باستخدام الإضافات, وسائل الإعلام و بيانات المستخدم المجلدات فيه.
إذا كنت لا ترى جهاز الكمبيوتر المصدر للمشاركة الصحيحة ولا يمكنك الانتقال إلى مكان وجود المجلدات الثلاثة ، فتحقق من معلمات المشاركة على جهاز الكمبيوتر المصدر. وإذا غيّرت شيئًا ، فعليك التحلي بالصبر لأن بعض تغييرات المشاركة يمكن أن تستغرق بضع دقائق لتدخل حيز التنفيذ.
بمجرد أن تتمكن من رؤية المجلدات الثلاثة على الجهاز المصدر داخل ES File Explorer على Fire Tv Stick ، فأنت على استعداد لبدء نسخها. اضغط مع الاستمرار على زر تحديد وحدة التحكم عن بعد وانقر على كل من الإضافات, وسائل الإعلامو بيانات المستخدم المجلدات.
واجهة مستخدم Fire TV Stick صعبة الاستخدام بعض الشيء ولكنك تحتاج الآن إلى العودة إلى القائمة الموجودة على اليسار ، والنزول إلى الأسفل والعثور على نسخ زر. لا تقلق ، يبدو الأمر أكثر تعقيدًا مما هو عليه في الواقع.
ارجع إلى علامة التبويب "الشبكة" على الجانب الأيسر. هذه المرة ، انقر فوق محلي وانتقل إلى Android / data / org.xbmc.kodi / files / .kodi /. بمجرد أن تكون هناك ، انقر فوق معجون زر. سيتم سؤالك عما إذا كنت تريد الكتابة فوق الملفات الموجودة. هذا هو بالضبط ما نريد القيام به انقر فوق الكتابة فوق.
بناءً على حجم المبنى الذي تقوم بنقله ، يمكن أن يستغرق النسخ عدة دقائق. بمجرد اكتمال النسخة ، يمكنك بدء Kodi والتحقق من تثبيت كل شيء بشكل صحيح. قد يستغرق الجلد الجديد بعض الوقت لإكمال إعداده الأولي ثم يجب أن يعمل بشكل طبيعي.
الطريقة 2: استخدام Dropbox
تفترض الطريقة الثانية أنك على دراية بـ Dropbox وأن لديك بالفعل حساب Dropbox وقد قمت بنسخ المجلدات الثلاثة (الإضافات, وسائل الإعلامو بيانات المستخدم) إلى Dropbox الخاص بك. هناك بعض المزايا لاستخدام هذه الطريقة. أولاً ، يمكن استخدامه بين الأجهزة غير المتصلة بنفس الشبكة. في الواقع ، يمكن أن يكونوا في قارات مختلفة. كل ما هو مطلوب هو أن كلا الجهازين لديهم إمكانية الوصول إلى الإنترنت. الميزة الأخرى هي أنه لا يتطلب تغيير أي شيء إلى الكمبيوتر المصدر من حيث المشاركات وكل شيء.
الخطوة الأولى هي نسخ الثلاثة الإضافات, وسائل الإعلامو بيانات المستخدم إلى Dropbox الخاص بك من الكمبيوتر المصدر. تختلف طريقة تحقيق ذلك اعتمادًا على نظام التشغيل ولكننا نفترض أنك على دراية كافية بـ Dropbox ونظام التشغيل لديك لإكمال هذه الخطوة.
الآن ، على Fire TV Stick مع بدء تشغيل ES File Explorer ، انقر فوق الشبكة مرة أخرى من القائمة الموجودة على الجانب الأيسر ولكن هذه المرة ، انقر فوق غيم بدلاً من الشبكة المحلية.
ثم انقر فوق جديد في أعلى اليمين ثم اختر Dropbox من الخيارات المتاحة. سيُطلب منك تسجيل الدخول إلى حساب Dropbox الخاص بك.
بمجرد الاتصال بحساب Dropbox الخاص بك ، انتقل إلى موقع الملحق ، والوسائط ، ومجلدات بيانات المستخدم. بعد ذلك ، كما هو موضح في القسم السابق ، اضغط مع الاستمرار على زر تحديد وحدة التحكم عن بعد وانقر فوق كل من الإضافة والوسائط ومجلدات بيانات المستخدم.
أيضًا كما أظهرنا من قبل ، انقر فوق الزر نسخ. ثم عد إلى علامة التبويب "الشبكة" على الجانب الأيسر ، وانقر على "محلي" وانتقل إلى Android / data / org.xbmc.kodi / files / .kodi / وأخيرًا ، انقر فوق الزر لصق. عند سؤالك عما إذا كنت تريد الكتابة فوق الملفات الموجودة ، انقر فوق الكتابة فوق.
يعتمد الوقت الذي ستستغرقه إلى حد كبير على النطاق الترددي للإنترنت وحجم البنية. نتوقع أن يستغرق الأمر وقتًا أطول بكثير من النقل المباشر الموضح سابقًا.
نقل بنية إلى أنواع أخرى من الأجهزة
يعد نقل الملفات إلى Amazon Fire TV Stick من بين أكثر أنواع النقل تعقيدًا التي ستواجهها. نقل مبنى إلى أي جهاز آخر هو قطعة من الكعكة مقارنة به. بالطبع ، إذا كان جهازك المستهدف يعمل بنظام Android ، فيمكنك تثبيت ES File Explorer عليه واستخدام إحدى الطريقتين الموصوفتين سابقًا.
هناك طرق لا حصر لها يمكنك اتباعها لنقل الإضافات والوسائط ومجلدات بيانات المستخدم إلى أجهزة أخرى. سنركز على اثنتين منهم لأنهما أكثر الطرق استخدامًا
الطريقة 1: النقل المباشر باستخدام الشبكة المحلية الأجهزة
يشبه هذا الأسلوب الأول لنقل الملفات إلى Fire TV Stick ، ولكن بدلاً من استخدام مستكشف الملفات ES ، ستستخدم مستكشف الملفات أو مدير نظام التشغيل الهدف. تختلف الطريقة اختلافًا كبيرًا من نظام إلى آخر ، مما يجعل من المستحيل بالنسبة لنا تقريبًا تزويدك بتعليمات التفاصيل التي نقدمها عادةً.
ستحتاج إلى أن تكون مألوفًا ومريحًا إلى حد ما مع أنظمة تشغيل المصدر والوجهة. وعلى الرغم من أننا لا نستطيع حقًا إخبارك بكيفية القيام بكل خطوة ، إلا أنه يمكننا إخبارك بما هي عليه.
من الجهاز المستهدف ، افتح مستكشف الملفات أو المدير ، وفقًا لكيفية الاتصال به.
ثم انتقل إلى الشبكة المحلية وابحث عن الجهاز المصدر. انتقل في مجلدات الجهاز حتى تصل إلى مكان وجود الإضافات والوسائط وبيانات المستخدم ونسخها.
بعد ذلك ، تحتاج إلى العودة إلى مجلد Kodi للجهاز المحلي ولصق المجلد المنسوخ الثلاثة.
الطريقة 2: استخدام بعض وسائط التخزين الخارجية
تتضمن الطريقة الأخيرة التي سنستكشفها استخدام بعض وسائط التخزين الخارجية مثل مفتاح USB. الشرط بالطبع هو أن كلا الجهازين يدعمان هذا النوع من الأجهزة. تختلف العملية باختلاف أنظمة التشغيل ولكنها تتطلب ببساطة نسخ المجلدات الثلاثة من الجهاز المصدر إلى USB المفتاح ، قم بإزالة المفتاح وتوصيله بالجهاز الهدف ونسخ المجلدات الثلاثة مرة أخرى من مفتاح USB إلى Kodi للجهاز الهدف مجلد.
باستخدام هذه الطريقة الأخيرة ، يمكن أن تكون الأجهزة المصدر والهدف واحدة. تخيل ، على سبيل المثال ، أنك تقوم بتشغيل Kodi على Raspberry Pi مع نظام التشغيل Raspbian. لأي سبب من الأسباب ، تقرر أنك تفضل التبديل إلى نظام تشغيل LibreELEC. في هذه الحالة ، يمكنك نسخ المجلدات الثلاثة من Raspbian إلى مفتاح USB ، ثم إعادة تهيئة Raspberry Pi SD بطاقة وتثبيت LibreELEC وأخيرا نسخ المجلدات الثلاثة من مفتاح USB إلى Raspberry Pi و هاهو! لديك الآن Kodi متطابقة إلا أنه يعمل الآن على LibreELEC.
قم بتغليفه
من المحتمل أن تكون هناك العديد من الطرق الأخرى لنقل بنية Kodi إلى Fire Stick والأجهزة الأخرى ولكن هدفنا كان إخبارك عن الطرق الأكثر شيوعًا والأسهل. وبما أن نقل مبنى ليس أكثر من نسخ ثلاثة مجلدات من جهاز المصدر إلى الهدف ، فهو ليس علم الصواريخ. بمساعدة تطبيق مثل ES File Explorer ، تكون المهمة بسيطة وسريعة نسبيًا ، وتتطلب الحد الأدنى من الإعداد.
هل حاولت نقل إصدار من جهاز Kodi إلى آخر؟ هل تهتم بمشاركة تجربتك معنا؟ نحن مهتمون بشكل خاص بسماع أي مشكلات قد واجهتها وكيف تم حلها. وإذا كانت لديك مشكلات لم يتم حلها ، فلماذا لا تذكرها أيضًا. ربما يستطيع قارئ آخر المساعدة. استخدم التعليقات أدناه لمشاركة تجربتك.
بحث
المشاركات الاخيرة
إضافة Live Tube Kodi: مراجعة وكيفية تثبيت الدليل
يحتوي Kodi على العديد من الميزات الرائعة ، ولكن لنكن صادقين ، والسب...
لا يعمل Pro Sport Addon: أفضل البدائل للرياضة على Kodi
مشاهدة البث الرياضي المباشر هو أحد الأسباب الرئيسية التي تجعل الناس...
ببساطة Caz Repo لا يعمل: أفضل البدائل لـ Caz لـ Kodi
ال Cazwall الريبو ، المعروف غالبًا باسم Simply Caz ، هو مستودع طويل...