إلعب إلى Kodi Extension لمتصفح Chrome: أرسل مقاطع فيديو من متصفحك إلى Kodi
في بعض الأحيان يكون من الأسهل تصفح مقاطع الفيديو على جهاز الكمبيوتر الخاص بك بدلاً من تصفحها داخل Kodi. ولكن ماذا تفعل إذا وجدت مقطع فيديو تريد مشاهدته على جهاز الكمبيوتر الخاص بك ، وترغب في إرساله إلى Kodi لتشغيله؟ إذا كنت تستخدم YouTube ، فيمكنك إضافتها إلى قائمة تشغيل ثم فتح قائمة التشغيل هذه باستخدام إضافة YouTube لـ Kodi. لكن هذا ليس مناسبًا جدًا. هناك طريقة أفضل ، وواحدة يمكنك استخدامها لمعظم مواقع الفيديو ، وليس فقط YouTube.

ملحق Play to Kodi هو امتداد متصفح بسيط متاح إما لمتصفح Google Chrome أو Mozilla Firefox. يمكنك استخدام هذا الامتداد لإرسال مقاطع الفيديو بسرعة وسهولة من متصفحك إلى Kodi وبدء تشغيلها على الفور. هذا مفيد حقًا إذا كنت تتصفح على شاشة أصغر ولديك Kodi على شاشة أكبر ، حتى تتمكن من رؤية الفيديو كبيرًا وواضحًا قدر الإمكان. أدناه سنقدم لك تعليمات التثبيت والاستخدام لكيفية أرسل مقاطع فيديو من متصفحك إلى Kodi باستخدام Play إلى Kodi.
ضمان استرداد الأموال لمدة 30 يومًا
يجب على مستخدمي Kodi الحصول على VPN
يتم إنشاء العديد من الوظائف الإضافية المتوفرة لـ Kodi بواسطة مطوري الجهات الخارجية ولا يتم اعتمادها من قبل فريق Kodi الرسمي. تتيح لك بعض هذه الوظائف الإضافية بث أو تنزيل محتوى محمي بحقوق النشر مثل الموسيقى أو الأفلام أو حلقات البرامج التلفزيونية الوصول إلى المحتوى المحمي بحقوق الطبع والنشر بهذه الطريقة دون الإذن غير قانوني في معظم البلدان ، وإذا تم القبض عليك بفعل ذلك ، فقد يتم تغريمك ، أو طردك من شبكتك من قبل مزود خدمة الإنترنت الخاص بك ، أو حتى محاكمتك بموجب القانون إجباري.
أفضل طريقة للحفاظ على سلامتك عند الاستخدام إضافات Kodi هو تثبيت VPN. ستقوم VPN بتشفير جميع البيانات التي يرسلها جهازك عبر الإنترنت ، وهذا التشفير يجعل من المستحيل على أي شخص آخر مراقبة أو تتبع استخدامك للإنترنت. لن يتمكن مزود خدمة الإنترنت وأي من موظفي إنفاذ القانون الذين يحاولون مراقبة نشاطك على الإنترنت من الرؤية سواء كنت تقوم بالبث ولن تتمكن من تتبع المواقع التي قمت بزيارتها ، والتي تبقيك آمنة.
نوصي IPVanish لمستخدمي Kodi
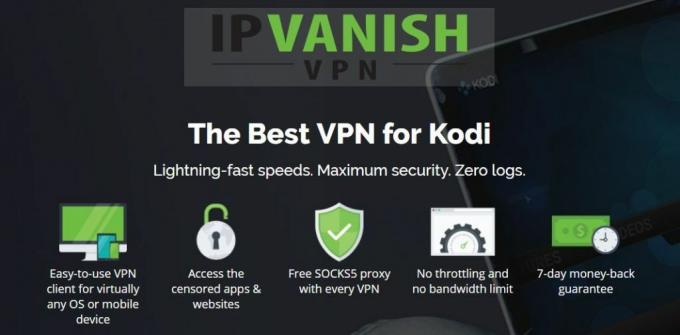
لمستخدمي Kodi ، نوصي بـ IPVanishخدمة VPN. لديهم اتصالات سريعة للغاية وشبكة خوادم كبيرة من 950 خادمًا في 60 دولة. بالإضافة إلى وجود أمان ممتاز مع تشفير 256 بت قوي وسياسة عدم التسجيل. يمكنك تثبيت IPVanish على جهاز كمبيوتر أو Mac أو iOS أو جهاز Android.
*** تقدم IPVanish ضمان استعادة الأموال لمدة 7 أيام مما يعني أن لديك أسبوعًا لاختباره بدون مخاطر. يرجى ملاحظة ذلك يمكن للقراء نصائح الإدمان حفظ 60٪ ضخمة هنا على الخطة السنوية IPVanish، مع تخفيض السعر الشهري إلى 4.87 دولار شهريًا فقط.
كيفية تثبيت اللعب لامتداد Kodi لمتصفح Chrome
إليك تعليمات تثبيت ملحق Play to Kodi لمتصفح Google Chrome:
- افتح قم بإعداد متصفح Chrome وانتقل إلى عنوان URL التالي: https://chrome.google.com/webstore/detail/play-to-kodi/fncjhcjfnnooidlkijollckpakkebden? hl = ar
- انقر على أزرق أضف إلى Chrome زر في أعلى يمين النافذة

- ستطلب منك نافذة منبثقة ما إذا كنت تريد تثبيت ملحق Play to Kodi. انقر فوق إضافة ملحق

-
انتظر لثانية واحدة فقط حتى ترى إشعارًا يفيد بأن Play to Kodi تمت إضافته إلى Chrome

كيفية تثبيت اللعب لتمديد كودي لفايرفوكس
وإليك إرشادات تثبيت ملحق Play to Kodi لـ Mozilla Firefox:
- افتح قم بإعداد متصفح Firefox الخاص بك وانتقل إلى عنوان URL التالي: https://addons.mozilla.org/en-US/firefox/addon/play-to-kodi4/
- انقر على أزرق أضف إلى فايرفوكس زر في منتصف الصفحة
- سيتم تنزيل الوظيفة الإضافية بسرعة. سيتم سؤالك الآن عما إذا كنت تريد تثبيت إضافة Play to Kodi. انقر فوق تثبيت
- انتظر لثانية واحدة حتى ترى إشعارًا يفيد بأنه تم تثبيت Play to Kodi بنجاح
كيفية استخدام اللعب لتمديد Kodi
بمجرد تثبيت ملحق Play to Kodi وإعداده حتى تتمكن من استخدامه لإرسال مقاطع الفيديو. سواء قمت بتثبيت Play على Kodi على Chrome أو على Firefox ، فإن استخدامه هو نفسه. إليك كيفية إعداد ملحق Play to Kodi والبدء في استخدامه لتشغيل مقاطع الفيديو على Kodi:
- تحتاج الآن إلى إعداد الامتداد الخاص بك. انقر على أيقونة Play to Kodi: على متصفح Chrome و Firefox هو شعار التلفزيون البني في أعلى يمين المتصفح ، بجوار شريط القائمة
- سترى أيقونة مجموعة من التروس في الجزء السفلي الأيمن من النافذة المنبثقة للإضافة. هذا هو رمز الإعدادات ، لذا انقر فوق ذلك
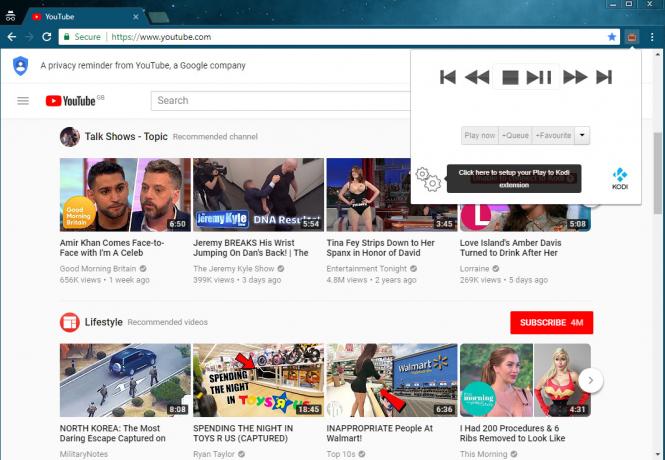
- الآن أنت بحاجة إلى أدخل التفاصيل لنظام Kodi الخاص بك ، بما في ذلك عنوان URL والمنفذ واسم المستخدم وكلمة المرور إذا كان لديك واحد
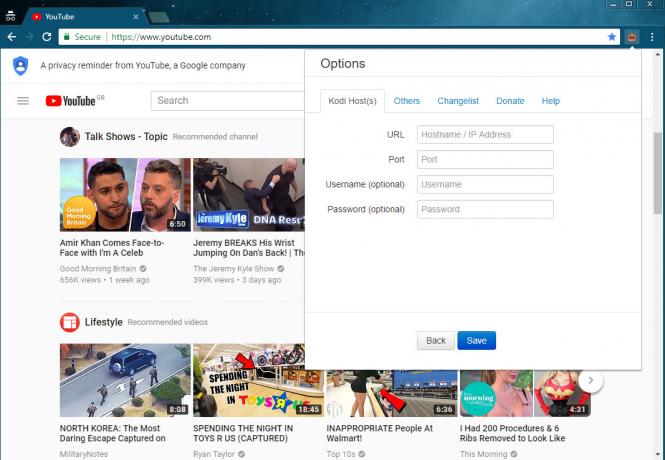
- إذا كنت لا تعرف هذه التفاصيل ، فتح كودي وتذهب إلى الإعداداتثم إلى معلومات النظام. سيعرض هذا عنوان IP الخاص بك ، والذي يجب عليك إدخاله في مربع URL في Play to Kodi. الميناء 8080 بشكل افتراضي
- أثناء فتح Kodi ، يجب تمكين جهاز التحكم عن بُعد. للقيام بذلك ، انتقل إلى الإعداداتثم إلى خدماتثم إلى مراقبة. الآن أنت بحاجة إلى تمكين السماح بالتحكم عن بعد عبر HTTP عن طريق تحريك شريط التمرير إلى وضع التشغيل. يمكنك أيضًا التحقق من رقم المنفذ أو تغييره هنا إذا كنت بحاجة إلى ذلك
- بمجرد إدخال جميع المعلومات المطلوبة في Play to Kodi ، انقر فوق حفظ. الآن عندما تنقر على رمز الإضافة ، سترى مؤشرًا حول ما يتم تشغيله حاليًا وعناصر التحكم للتفاعل مع Kodi

- أنت الآن جاهز لتصفح مقاطع الفيديو. انتقل إلى موقع مثل YouTube في متصفحك وحدد الفيديو الذي تريد تشغيله. الآن انقر بزر الفأرة الأيمن على رابط هذا الفيديو
- سترى قائمة المتصفح المعتادة انقر على زر الماوس الأيمن. يجب أن يكون هناك قسم بالقرب من الجزء السفلي يقول العب لكودي. من هذا القسم ، اختر العب الان لتشغيل الفيديو مباشرة أو طابور لإضافة الفيديو إلى قائمة الانتظار

- الآن سيبدأ تشغيل الفيديو الخاص بك في Kodi

- لاحظ أنه يمكنك أيضًا انقر على أيقونة Play to Kodi لاستخدامه كجهاز تحكم عن بعد لكودي
البديل - ملحق Kassi Share لمتصفح Google Chrome وفايرفوكس
تعد إضافة Play to Kodi رائعة ، لكنها لا تعمل مع كل فيديو. هناك بعض مواقع الفيديو حيث لا تستطيع الإضافة التقاط عنوان URL للفيديو وبالتالي لا يمكنها أرسله إلى Kodi ، حتى لا يكون Play to Kodi متاحًا في قائمة السياق عند النقر بزر الماوس الأيمن على فيديو. إذا وجدت أن هذه مشكلة بالنسبة لك ، فيمكنك تجربة ملحق Kassi Share بدلاً من ذلك. Kassi Share هو أيضًا ملحق متصفح متاح لـ Chrome و Firefox ، ويعمل بنفس الطريقة تقريبًا مثل Play to Kodi. لكنه يدعم بعض تنسيقات الفيديو المختلفة ، لذا يجدر تجربته إذا لم تكن لديك تجربة جيدة مع Play to Kodi.

لتثبيت Kassi Share واستخدامه ، إليك ما يجب فعله:
- في البداية، تمكين جهاز التحكم عن بعد لكودي بالذهاب إلى الإعدادات، ثم ل خدمات، ثم ل مراقبة. تبديل الآن السماح بالتحكم عن بعد عبر HTTP المنزلق
- افتح متصفحك وانتقل إلى أحد عناوين URL التالية: https://chrome.google.com/webstore/detail/kassi-share-send-to-kodi/gbghegmimhjemkhpimohkdopkeahldbh? hl = ar لمتصفح Chrome أو https://addons.mozilla.org/en-US/firefox/addon/kassi-share/ لفايرفوكس
- قم بتنزيل الامتداد كالمعتاد - باستخدام إضافة إلى الكروم زر أو أضف إلى فايرفوكس على حسب المتصفح الخاص بك
- انتقل إلى صفحة ملحقات المتصفح أو صفحة الإضافات وانقر على خيارات لكاسي حصة
- في قائمة الخيارات ، أدخل اسم عرض لنظام Kodi الخاص بك ، بالإضافة إلى عنوان IP والمنفذ الخاص به واسم المستخدم وكلمة المرور إذا كان لديك واحد
- انقر الآن حفظ
- يمكنك الآن الخروج من منطقة الإضافات واستخدام متصفحك لتصفح مقاطع الفيديو. عندما تجد مقطع فيديو تريد تشغيله ، انقر بزر الماوس الأيمن عليه
- ابحث في قائمة السياق عن Kassi Share - أرسل إلى Kodi
- من هذه القائمة ، حدد إما لعب لبدء الفيديو على الفور ، أو إضافة إلى قائمة الانتظار لوضع الفيديو في قائمة الانتظار لوقت لاحق
- الآن سيبدأ تشغيل الفيديو الخاص بك في Kodi
استنتاج
Play to Kodi هو إضافة بسيطة ولكنها فعالة لإرسال مقاطع فيديو من متصفحك إلى Kodi. إنه مفيد بشكل خاص لتصفح YouTube على جهاز واحد واصطفها ليتم تشغيلها على نظام Kodi الخاص بك ، بسبب تجربة غير رائعة من تصفح موقع يوتيوب من خلال Kodi مباشرة. يمكنك بسهولة تثبيت ملحق Play to Kodi على Chrome أو Firefox ، ويتطلب القليل من الإعداد البسيط. إذا كنت تواجه مشكلات في Play to Kodi ، فيمكنك تجربة ملحق Kassi Share المتشابه جدًا بدلاً من ذلك.
هل تستخدم Play to Kodi ، أو تفضل تصفح المحتوى داخل Kodi نفسه؟ دعنا نعرف ما تعتقد أنه الأفضل في التعليقات أدناه.
بحث
المشاركات الاخيرة
إضافة للأطفال الصغار لـ Kodi: كيفية تثبيت الأطفال الصغار ومشاهدة الرسوم المتحركة
تقدم مقالة اليوم إضافة لـ Kodi ستكون رائعة لأي شخص لديه أطفال. إذا ...
إضافة TDB Toons على Kodi: قم بتثبيت ومشاهدة رسوم متحركة للأطفال مع رسوم TDB
إذا قمت بتثبيت برنامج Kodi Media Center على جهاز الكمبيوتر الشخصي أ...
أفضل إضافات Kodi الصينية: شاهد التلفزيون الصيني والأفلام على Kodi
لدينا هذا الأسبوع شيئًا مميزًا لقرائنا الدوليين: نصيحة حول أفضل الإ...



