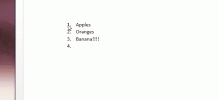استخدم عرض المخطط التفصيلي في MS Word لإعادة ترتيب العناوين في مستند كبير
لقد شاركنا نصيحة منذ فترة حول كيفية ذلك اختيار عنوان مطوي في MS Word يختار كل شيء ؛ الصور والجداول والعناوين الفرعية تحتها ، مما يسهل قصها ونسخها ولصقها بسرعة. إذا كنت تتطلع إلى نسخ قسم من مستند إلى آخر ، فقد تكون هذه إحدى أسهل الطرق للقيام بذلك. إذا كان لديك مستند كبير تحتاج إلى إعادة ترتيب العناوين فيه ، فقد ترغب في القيام بذلك في عرض المخطط التفصيلي. تحتوي طريقة العرض التفصيلية لـ MS Word على أداة تتيح لك تحديد العناوين وتحريكها لأعلى / لأسفل في المستند.
افتح مستند MS Word الذي تريد إعادة ترتيب العناوين فيه. انتقل إلى علامة التبويب عرض وحدد مخطط تفصيلي. في وضع المخطط التفصيلي ، حدد عنوانًا بالنقر فوق علامة الطرح بجانبه. تشير علامة الطرح إلى عنوان موسع. مع تحديد العنوان ، انقر فوق علامة الطرح لطيه. طي جميع العناوين.
عندما ينهار العنوان ، تتغير علامة الطرح بجواره إلى علامة زائد كما هو موضح في لقطة الشاشة أدناه. حدد العنوان المطوي وانقر فوق السهم المتجه لأعلى على مجموعة أدوات المخطط التفصيلي لتحريك العنوان لأعلى. انقر فوق السهم المتجه لأسفل لتحريك العنوان أسفل العنوان الذي يليه.

في لقطة الشاشة أعلاه ، سيؤدي تحديد العنوان "نظرة عامة على بنية التطبيق" والنقر فوق زر السهم المتجه لأسفل إلى جعله العنوان الثاني في المستند والترويج التلقائي للعنوان "إستراتيجية الأمان وطلب / استجابة التطبيق" إلى العنوان الأول عنوان.
هذا لا يغير نمط العنوان المطبق على عنوان ، أي أن العنوان الذي يتم تطبيق النمط العنوان 1 عليه سيبقى دون تغيير. الموضع في المستند هو الشيء الوحيد الذي سيتم تنفيذه.
بحث
المشاركات الاخيرة
كيفية استخراج جميع الصور من مستندات مايكروسوفت أوفيس
يعد Microsoft Office أحد أكثر مجموعات الإنتاجية استخدامًا على نطاق ...
احصل على MS Word لإزالة التنسيق عند لصق النص من المتصفح
يقوم مدير الحافظة على كل من Windows و OS X بنسخ النص وأي تنسيق تم ت...
تغيير الخط ونمط الأرقام في قائمة MS Word
أنا أتعلم عن هذا خمس سنوات جيدة جدًا ولكن يمكنك تعيين خط مختلف للأر...