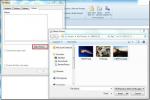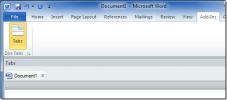إدراج خلفية صورة وألوان في Word 2010
يمكن أن يؤدي تغيير لون الصفحة أو إدراج خلفية الصورة في المستندات إلى منحها مظهرًا وشكلًا رائعًا ، في هذا المنشور سيوضح كيف يمكنك إدراج كل من ألوان الخلفية والصور في Word 2010.
افتح مستند Word 2010 الذي تريد تطبيق لون الصفحة عليه أو إدراج خلفية صورة.

انتقل إلى علامة التبويب "تخطيط الصفحة" ومن خيارات "لون الصفحة" ، وابدأ بتمرير مؤشر الماوس فوق ألوان مختلفة لعرض تغيير لون الصفحة بالكامل في الوقت الفعلي. لاختيار لون الصفحة ، انقر فوق واحد.
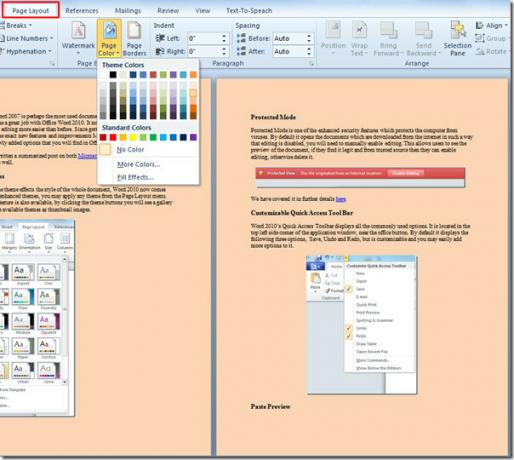
إذا كنت تريد إدراج خلفية ، من خيارات ألوان الصفحة ، فانقر فوق تأثيرات التعبئة.

سيتم فتح مربع حوار Fill Effects ، والتبديل إلى علامة التبويب صورة والنقر حدد الصورة.

سوف تظهر حدد مربع حوار الصورة ، الآن انتقل من خلال المجلدات للعثور على الصورة المطلوبة وانقر إدراج

سيتم إدراج الصورة في مربع الحوار ، انقر الآن حسنا.

عند النقر ، سيتم تعيين الصورة كخلفية. قم بتغيير لون الخط وحجمه لجعله بارزًا على الصورة.

يمكنك أيضًا الاطلاع على الأدلة التي تمت مراجعتها مسبقًا على كيفية ملء مستند Word 2010 بالتعبئة التلقائية & كيفية تغيير لون الخط إلى تعبئة متدرجة.
بحث
المشاركات الاخيرة
Outlook 2010: إضافة صورة خلفية في نافذة إنشاء البريد
إذا كنت تريد وضع خلفية صورة في نافذة "إنشاء البريد" وإرسالها إلى ال...
مايكروسوفت أوفيس وورد 2010 الاستعراض المبوب
قبل بضعة أشهر ، قمنا بتغطية وظيفة إضافية رائعة لـ Microsoft Office ...
إرسال تقويم Outlook 2010 عبر البريد الإلكتروني
على عكس سابقاته ، يوفر Outlook 2010 طريقة بسيطة جدًا لإرسال التقويم...