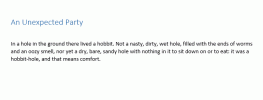Excel 2010: أشرطة الخطأ
تساعد أدوات تصور البيانات دائمًا الجمهور على فهم بيانات جدول البيانات بطريقة تفاعلية ولكن إذا كنت قادرون على إظهار تنوع البيانات في الرسوم البيانية ، إلى جانب تصورات أخرى ، ثم يجعل الرسوم البيانية الخاصة بك أكثر المحترفين. مع Excel 2010 شريط الاخطاء يمكنك الآن إظهار تنوع البيانات وتناقضها في قيم البيانات ذات الصلة. يمكنك بسهولة السماح لـ Excel بمعرفة القيم والنسب المئوية التي يجب أن تكون عليها أشرطة الخطأ. أشرطة الخطأ هي أداة رائعة لتوسيع المخطط الذي يعرض أشرطة X و Y ، والتي تقصر المستخدم في النهاية على إدخال قيم البيانات في نطاق معين. يمكن استخدامه مع كل نوع من المخططات تقريبًا ولكن في هذا المنشور سنستخدمه مع خطوط مبعثرة واتجاه مخطط.
قم بتشغيل جدول بيانات Excel 2010 الذي يحتوي على مخطط تريد إظهار أشرطة الخطأ عليه. على سبيل المثال ، قمنا بتضمين جدول بيانات يحتوي على جدول بسيط يحدد علاقة بعد الوقت مسافة و زمن الحقول على التوالي ، كما هو موضح في لقطة الشاشة أدناه.

إلى جانب الجدول ، قمنا أيضًا بتضمين رسم بياني خطي مبعثر واتجاه ، والذي يتكون من قيم بيانات المسافة-الوقت.

نريد الآن إظهار أشرطة الخطأ في الرسم البياني. لهذا ، حدد منطقة المخطط وانتقل إلى
نسق علامة التبويب ، من أشرطة الخطأ ، انقر فوق أشرطة الخطأ مع الخطأ القياسي.
عند النقر عليه ، سيظهر تلقائيًا أشرطة الخطأ الإيجابية والسلبية ومحور الخطأ X و Y في الرسم البياني.

الآن من مجموعة Current Selection ضمن خيارات القائمة المنسدلة ، حدد محور أشرطة الخطأ الذي تريد تخصيصه. يمكنك اختيار المحور X أو المحور Y لعرض أشرطة الخطأ.

لقد اخترنا مسافة التسلسل (كم) أشرطة خطأ Y من القائمة. من عند شريط الاخطاء القائمة ، انقر فوق المزيد من أشرطة الخطأخيارات. لقد اخترنا المحور ص ، وبالتالي أشرطة أخطاء التنسيق سيظهر مربع حوار يحتوي على أشرطة أخطاء رأسية خيارات فقط. الآن من اتجاه يمكنك تغيير اتجاه أشرطة الخطأ. لأننا نريد أن نظهر فقط الأشرطة من أجل القيم الإيجابية ، لذلك سنستمر زائد. من عند نهاية النمط، حدد النمط المناسب و من كمية حدد الخيار الذي يناسب بياناتك. من الشريط الجانبي الأيسر من النافذة ، حدد خيارات التصميم والتصميم المناسبة لأشرطة الخطأ لجعلها بارزة في المخطط. نجاح قريب لاستكمال.
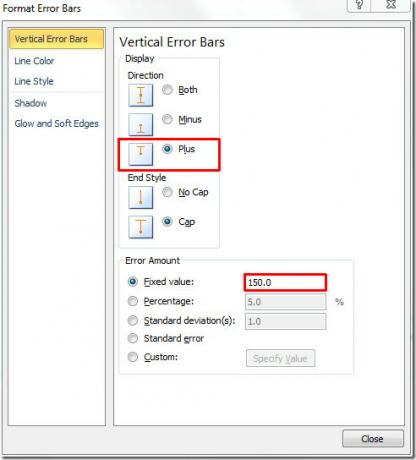
سترى أنه فقط الاتجاه الرأسي الإيجابي في الرسم البياني ، القيمة الثابتة تظهر خطأ الخط الرأسي مقابل القيمة المحددة.

الآن سنقوم بتخصيص الأشرطة الأفقية الأكثر ملاءمة لجدول البيانات. انقر بزر الماوس الأيمن على الخط الأفقي في أشرطة الخطأ وانقر فوق أشرطة خطأ التنسيق.

ستظهر نافذة تنسيق أشرطة الخطأ التي تحتوي على خيارات أشرطة الخطأ الأفقية فقط. تحت اتجاه، لأننا نريد أن نظهر فقط الأشرطة للقيم الإيجابية ، لذلك سنستمر زائد. تحت مبلغ الخطأ ، اخترنا قيمة ثابتة. إذا كنت تريد إظهار أشرطة الخطأ مع النسبة المئوية أو من منظور الانحراف المعياري ، فحدد الخيارات المناسبة.
على الشريط الجانبي الأيسر من النافذة ، حدد التصميم والتصميم المناسبين لأشرطة الخطأ لجعلها بارزة في الرسم البياني. انقر قريب لاستكمال.

يمكنك رؤية الأشرطة الأفقية معروضة فقط في اتجاه المحور السيني الإيجابي ونطاق أخذها كما هو محدد في القيمة الثابتة.

يمكنك أيضًا الاطلاع على الأدلة التي تمت مراجعتها مسبقًا على الارتباطات التشعبية في Excel 2010 & الدليل الكامل لدمج البيانات في Excel 2010.
بحث
المشاركات الاخيرة
احصل على نص للتوسيع / الانهيار عند النقر في MS Word 2013
قبل أربع سنوات جيدة كتبنا عنها إخفاء النص في MS Word 2010 وطرح النق...
كيفية قص الصور داخل مستند MS Word بشكل صحيح
لطالما كانت إدارة الصور داخل مستند MS Word صعبة. يكفي ببساطة نقل ال...
كيفية تقريب جميع القيم العشرية في صف أو عمود في MS Excel
يأتي العمل مع الأرقام مع عدد قليل من القواعد وإحدى القواعد التي تتع...