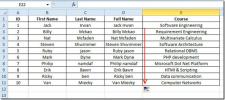تغيير اتجاه شرائح العرض التقديمي لـ PowerPoint 2010
يوفر PowerPoint 2010 ، على عكس الإصدارات السابقة ، مجموعة كبيرة من الميزات والأدوات لمساعدتك في إدارة الشرائح وتعديلها. سواء كان النص ، حجم الكائن المضمن والموضع على الشريحة ، بيانات الجدول ، الرسوم المتحركة ، الصورة إلخ ، يمكنك بسهولة تنظيم كائنات متعددة في الشريحة دون الحاجة إلى فتح قائمة كل عنصر. في بعض الأحيان ، نحتاج إلى إضافة كائنات متعددة إلى شرائحنا ، مما يجعل من الصعب ضبط جميع العناصر المضافة إلى الشريحة. إذا كنت تتعامل مع شريحة عرض تقديمي تتضمن كائنات متعددة ، إلى جانب النص والصورة ، يمكنك الاختيار لتغيير اتجاه الشريحة ، حتى يتمكن جمهورك من فهم الاتصال بين الشريحة المضافة بسهولة شاء. يوفر لك PowerPoint 2010 اتجاهين للشرائح وهما بورتريه وأفقي.
بصرف النظر عن العديد من عناصر التحكم والموضوعات المتعلقة بتصميم الشريحة ، يمكنك تغيير اتجاه الشريحة بسرعة من اتجاه الشريحة قائمة منسدلة ، يمكن الوصول إليها من علامة التبويب تصميم على الشريط. قد تعرف أن الاتجاه الافتراضي لجميع شرائح العرض التقديمي معين إلى أفقي ، ويبدو أنه لا توجد طريقة بسيطة لتغيير الاتجاه الافتراضي للشرائح بشكل دائم. ومع ذلك ، إذا كنت تريد تعديل الارتفاع والعرض الافتراضيين لكل من الاتجاهين الرأسي والأفقي ، افتح إعداد الصفحة (موجود تحت علامة التبويب تصميم) ، وحدد الارتفاع والعرض المطلوبين لكل منهما اتجاه. هنا ، يمكنك أيضًا تعيين نسبة العرض إلى الارتفاع المطلوبة لكل وضع. على سبيل المثال ، إذا قمت بتحديد أفقي ، فإنك تقوم بالتبديل بين أوضاع نسبة العرض إلى الارتفاع 16: 9 و 16:10.
لتغيير الاتجاه من أفقي إلى عمودي ، توجه إلى علامة التبويب "تصميم" وحدد خيار Portait ، كما هو موضح في لقطة الشاشة أدناه.
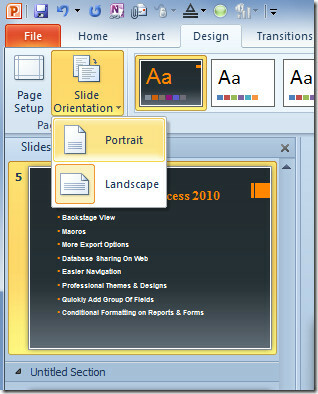
سيؤدي هذا على الفور إلى تعيين اتجاه الشريحة إلى عمودي.
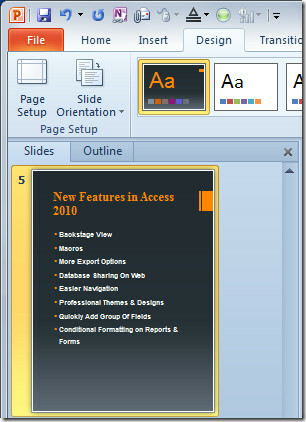
بحث
المشاركات الاخيرة
Excel 2010: نطاق الاسم
تعد صيغ الكتابة سهلة في Excel. في بعض الأحيان ، تحتاج إلى التعامل م...
Excel 2010: دمج الخلايا (تسلسل)
أثناء العمل على جدول البيانات ، قد ترغب في دمج قيم الخلايا في عمود ...
2010 Outlook Junk / Spam Filter
لقد ولت الأيام التي استخدمنا فيها جميعًا بروتوكول POP3 لرسائل البري...