كيفية إنشاء فهرس المختصرات في Word
يتيح لك Word إنشاء جدول محتويات وجدول أشكال وفهرس. إذا كنت تكتب ورقة طويلة إلى حد ما وتستخدم الاختصارات التي لا يمكن تذكرها كثيرًا ، فأنت بحاجة إلى إنشاء فهرس لهم جميعًا. انها حقا بسيطة. إليك ما عليك القيام به.
إنشاء فهرس المختصرات
يمكنك إنشاء فهرس في أي وقت ؛ عند كتابة المستند أو عند الانتهاء منه ، من الأفضل إضافة الاختصارات المختلفة التي تستخدمها أثناء تقدمك. هذا يجعلك تفوتك.
الحيلة الوحيدة هي معرفة كيفية إضافة عنصر إلى فهرس. افتح المستند الخاص بك وحدد اختصار لإضافته. من المفيد أولاً استخدام النموذج الكامل ثم متابعته بالاختصار بين قوسين. بمجرد التحديد ، انتقل إلى علامة التبويب مرجع وانقر فوق الزر وضع علامة للإدخال.

في النافذة التي تفتح ، أدخل الشكل الكامل للاختصار في حقل الإدخال الرئيسي. لا تزل الاختصار. كرر هذا لكل اختصار تريد إضافته. عند "وضع علامة" على إدخال ما ، فإنه يضيف تلقائيًا علامات الفقرات وليست الأفضل للنظر فيها. يمكنك إخفائها من علامة التبويب الصفحة الرئيسية. انقر فوق الزر P العكسي في مجموعة أدوات الفقرة لإخفائها.
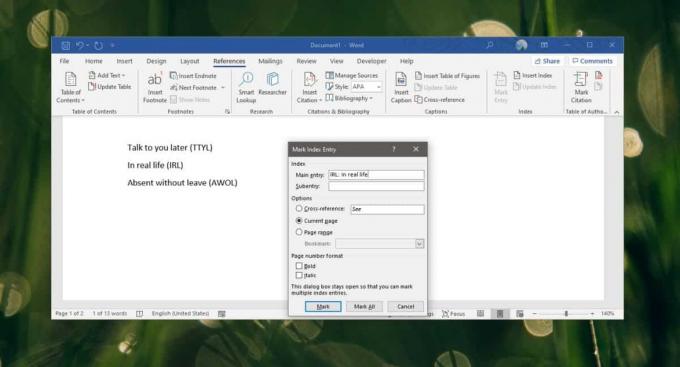
بمجرد الانتهاء ، انتقل إلى نهاية المستند لإدراج الفهرس. انتقل إلى علامة التبويب مرجع وانقر فوق الزر "إدراج فهرس". يمكنك إضافة المزيد من العناصر إلى الفهرس كلما احتجت ثم قم بتحديث / تحديث الفهرس إما عن طريق النقر بزر الماوس الأيمن عليه أو عن طريق الانتقال إلى علامة التبويب مرجع وتحديد زر التحديث هناك.

بشكل عام ، عند إضافة إدخال فهرس ، ينتقل كل ذلك إلى فهرس واحد. إذا كنت ستحتاج إلى أكثر من فهرس واحد في المستند ، فسيتعين عليك التخطيط مسبقًا لأن الإضافة أكثر من فهرس واحد أمر صعب بعض الشيء والحفاظ على الإدخالات مرتبة بين الاثنين (أو الثلاثة) يمكن أن يكون قليلاً تحد.
الفهرس هو عنصر ذاتي مثل الكثير نص بديل وليس هناك الكثير الذي يمكنك القيام به لتنسيقه. عند إدراج الفهرس ، انظر إلى الخيارات المتاحة. إذا كان ما اخترته لا يعمل مع مستندك ، يمكنك حذف الفهرس وإدراجه من جديد. سيقدم لك ذلك نفس الخيارات كما كان من قبل ويمكنك تغيير مظهره.
بحث
المشاركات الاخيرة
اتصال MS Access 2010 وربط الاستعلام
الوصول إلى 2010 أداة مفيدة للغاية لتصميم قاعدة البيانات وتوفر استخر...
استيراد قاعدة بيانات MySQL من phpMyAdmin إلى MS Access
يستخدم phpMyAdmin لتخزين قواعد البيانات ، مع واجهة سهلة وبسيطة ، يم...
الربط: اجعل Word 2010 و OneNote 2010 يعملان معًا
تتمتع تطبيقات مجموعة Microsoft Office 2010 بسعة مدمجة لمشاركة البيا...



