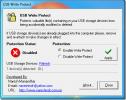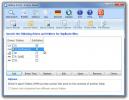نقل الملفات والإعدادات من جهاز كمبيوتر قديم إلى جهاز جديد
الانتقال من جهاز كمبيوتر إلى آخر ، في حين أنه ضروري في كثير من الأحيان ، يحمل نفس الألم الناجم عن الانتقال إلى منزل جديد. هناك الكثير من الأشياء التي يجب تحريكها ، وتخشى أن تفقد شيئًا ما في هذه العملية ، شيئًا للغاية مهم قد ينكسر ، أو قد تترك شيئًا ما عن طريق الخطأ ولا تدركه لشهور حتى أنت في حاجة إليها. مع إطلاق نظام التشغيل Windows 10 والاستقبال الحار للغاية ، يقوم مستخدمو Windows بالترقية إلى نظام التشغيل الجديد بأعداد كبيرة. يستخدم الكثير منها الترقية والترقية مجانًا من خلال أداة إنشاء الوسائط التي أصدرتها Microsoft. ومع ذلك ، هناك أيضًا العديد من المستخدمين الذين سيقومون بترقية أجهزة الكمبيوتر المحمولة الخاصة بهم ببساطة لأن الأجهزة القديمة قديمة جدًا ولن تكون متوافقة مع نظام التشغيل الجديد. للمساعدة في تسهيل عملية النقل ، عقدت Microsoft شراكة مع LapLink لتقديم أداة PC Mover الخاصة بك مجانًا. هنا يمكنك الحصول عليه ، وكيف يمكنك استخدامه لنقل ملفاتك وإعداداتك من كمبيوتر قديم إلى كمبيوتر جديد.
محرك الكمبيوتر بواسطة LapLink
يمكنك تنزيل التطبيق من هنا
الشروط المسبقة والقيود
- يجب أن تقوم بتشغيل Windows XP أو أعلى
- يمكنك استخدام الأداة للانتقال إلى أي جهاز كمبيوتر يعمل بنظام Windows XP أو أعلى
- سيكون عنوان بريدك الإلكتروني مطلوبًا أثناء التثبيت وأثناء عملية نقل الملف
- يجب أن يكون لديك كل من أجهزة الكمبيوتر المحمولة / أجهزة الكمبيوتر القديمة والجديدة في متناول يدك
- يجب توصيل كل من أجهزة الكمبيوتر الجديدة والقديمة بنفس شبكة WiFi
- يمكنك استخدام هذا التطبيق مجانًا من 1 سبتمبر 2015 إلى 31 أغسطس 2016
الخطوة 1: قم بتثبيت PC Mover على جهاز الكمبيوتر القديم والجديد.

الخطوة 2: اهم الاشياء اولا؛ افتح التطبيق على جهاز الكمبيوتر القديم. من الجدير بالذكر هنا أن هذا التطبيق سوف ليس نقل تطبيقاتك إلى جهاز الكمبيوتر الجديد. إذا كنت ترغب في القيام بذلك ، فسيتعين عليك ترقيته. تقتصر هذه الشراكة مع Microsoft على النقل الآمن للملفات والإعدادات. على جهاز الكمبيوتر القديم ، حدد أنه جهاز قديم.

الخطوه 3: عند مطالبتك بتحديد طريقة النقل ، اختر شبكة WiFi.
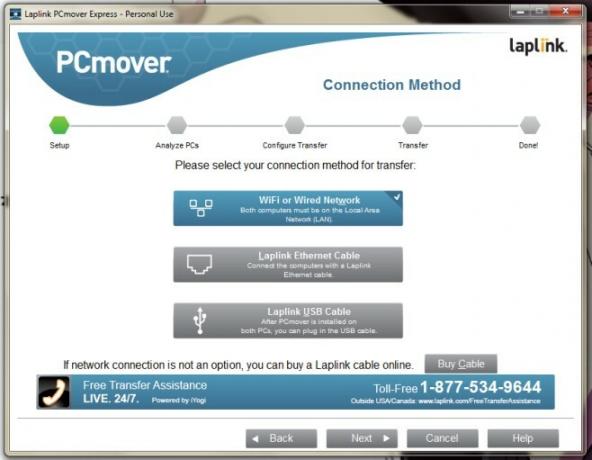
الخطوة الرابعة: اسمح للتطبيق بتحليل الملفات. قد يستغرق ذلك ثلاثين دقيقة.
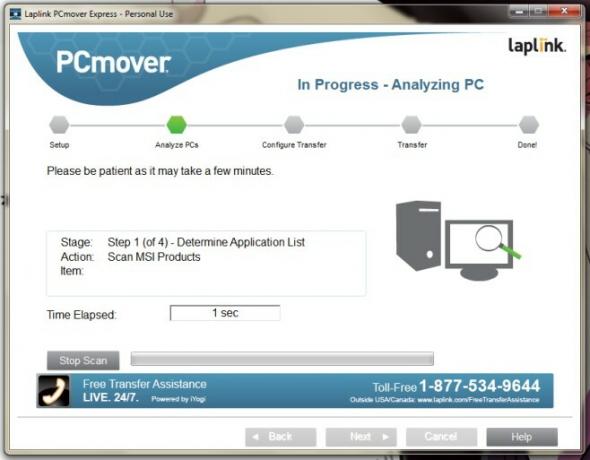
الخطوة الخامسة: بمجرد انتهاء PC Mover من تحليل الملفات ، سيطلب منك اتخاذ إجراء على جهاز الكمبيوتر الجديد. نأمل أن تكون قد قمت بالفعل بتثبيت التطبيق عليه وأنت مستعد للخطوة التالية.

الخطوة السادسة: سيتم تنفيذ جميع الخطوات من هذه النقطة إلى الأمام على جهاز الكمبيوتر الجديد. افتح تطبيق PC Mover على جهاز الكمبيوتر الجديد الخاص بك وحدده على أنه الجهاز الجديد.
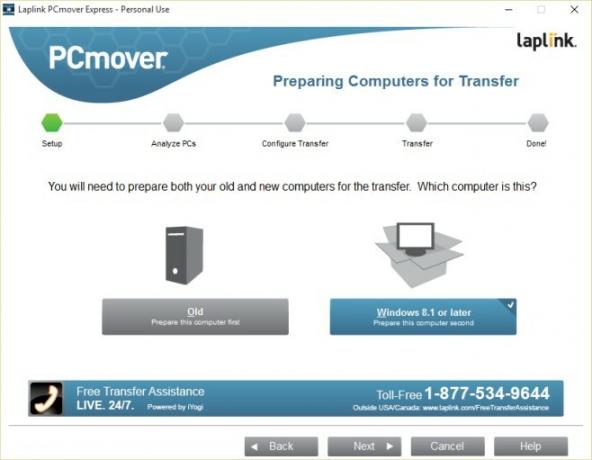
الخطوة 7: سجّل الدخول إلى التطبيق باستخدام نفس عنوان البريد الإلكتروني الذي استخدمته على جهاز الكمبيوتر القديم.
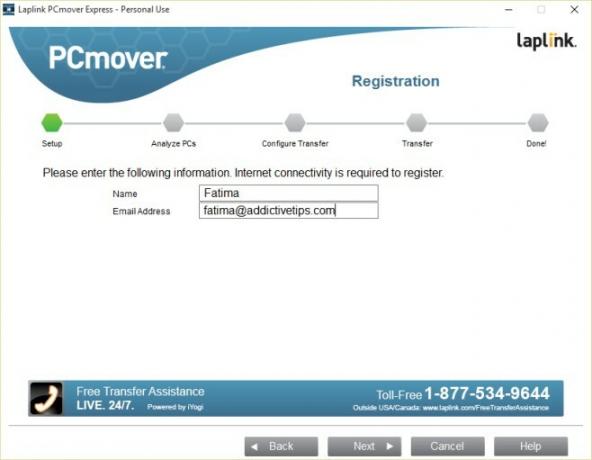
الخطوة الثامنة: اختر WiFi مرة أخرى كطريقة النقل.
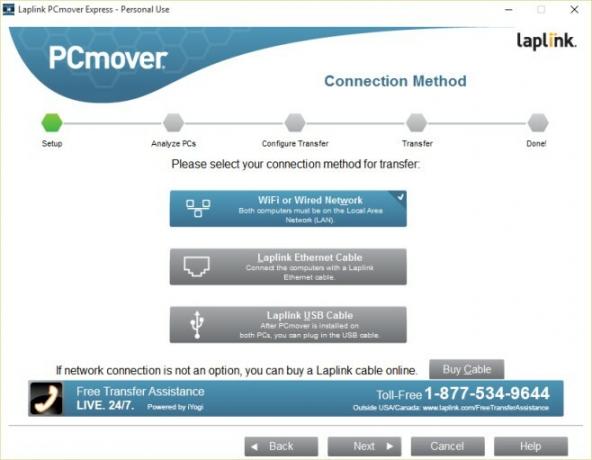
الخطوة 9: حدد موقع جهاز الكمبيوتر القديم. سيكون التطبيق قادرًا على القيام بذلك تلقائيًا نظرًا لأن كلا الجهازين يعملان بنظام PC Mover وهما على نفس شبكة WiFi. إذا فشل التطبيق في تحديد جهاز الكمبيوتر القديم الخاص بك بشكل صحيح ، فاستخدم زر الاستعراض لتحديد موقعه يدويًا.

الخطوة العاشرة: مطلوب مزيد من التحليل قليلا.
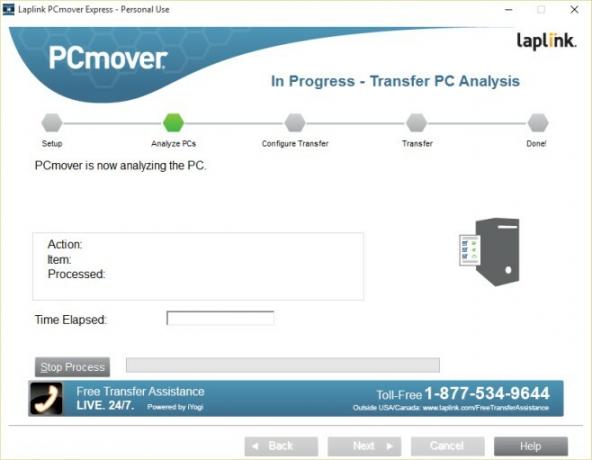
الخطوة 11: اختر ما تريد نقله من OneDrive.

الخطوة 12: راجع ما يتم نقله. بشكل افتراضي ، سينقل PC Mover الملفات من جميع محركات الأقراص على الكمبيوتر القديم إلى الجديد. سينقلها لمستخدم واحد قام بتسجيل الدخول حاليًا على جهاز الكمبيوتر القديم. يمكنك تحديد حسابات مستخدمين أخرى من زر "اختيارات حساب المستخدم". يمكنك معرفة محركات الأقراص التي يتم نقلها من زر "تحديد محرك الأقراص" ويمكنك استبعادها الملفات من محركات الأقراص بأكملها التي يتم نقلها إلى جهاز الكمبيوتر الجديد من عوامل تصفية المجلدات ومرشحات الملفات أزرار. انقر فوق "التالي" عندما تكون مستعدًا. سيحلل التطبيق المدة التي سيستغرقها النقل (حصلت على 9 ساعات).

الخطوة 13: قل لا لكل هذا إذا لم تكن من محبي Bing و One Drive و Office 365.

الخطوة 14: ابدأ النقل. اترك أجهزة الكمبيوتر القديمة والجديدة تعمل طوال الليل ودع التطبيق يهتم بالباقي.

بعد تسعة إلى اثني عشر ساعة ، تكون قد انتهيت.
بحث
المشاركات الاخيرة
امنح صورك الذوق الفني مع Dydelf
يمكن لبرامج مثل Photoshop و Lightroom القيام بأشياء مذهلة بالنسبة ل...
حماية الملفات على USB الخاص بك من حذف وتعديل
تعد محركات أقراص USB المحمولة واحدة من أكثر وسائط نقل البيانات شيوع...
يقوم AllDup بمسح كل بيانات بايت بايت للبحث عن الملفات المكررة وإزالتها
إذا وجدت بعض الملفات المكررة أثناء المسح الضوئي لمجلدات مختلفة ، فه...