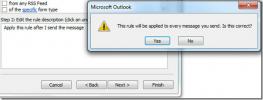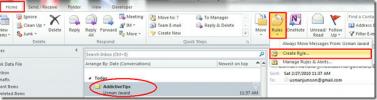كيفية استخدام لون مخصص لحدود الجدول في مايكروسوفت وورد
مايكروسوفت وورد لديها موضوعات ملونة. السمة اللونية في Word تعني أن كل شيء بدءًا من العناوين وحتى الجداول والرسوم البيانية سيستخدم نفس مجموعة الألوان. يتم تعيينها تلقائيًا بحيث لا يتعين عليك سوى تحديد السمة وسيتم تطبيق الألوان على مختلف عناصر المستند عند إضافتها. سمات الألوان رائعة ولكنها قد لا تكون رائعة لكل عنصر أو قد تحتاج إلى استخدام لون مختلف لعنصر معين ليس جزءًا من السمة. إذا كنت بحاجة إلى استخدام لون مخصص لحدود الجدول في Word ، يمكنك ذلك.
اللون لحدود الجدول
افتح Microsoft Word وقم بإدراج جدول. من الجيد إضافة بيانات إلى الجدول قبل تخصيص الألوان. بهذه الطريقة ، ستتمكن من معرفة ما إذا كان اللون يبدو جيدًا أم لا.
بمجرد تعديل الجدول بقدر ما تحتاج ، انقر في أي مكان بداخله حتى تظهر علامات تبويب تحرير الجدول على الشريط. انتقل إلى علامة التبويب تصميم ، وانقر فوق أداة Pen Color. ستفتح نافذة اللون المعتادة لتظهر لك الظلال والألوان المختلفة في نظام الألوان الحالي.
انقر فوق خيار ألوان إضافية.

ستفتح نافذة جديدة بألوان أكثر لكنها ستظل محدودة. تحتوي هذه النافذة على علامتي تبويب ؛ قياسي ومخصص. انتقل إلى علامة التبويب مخصص وحدد لونًا مختلفًا من أداة طيف الألوان الكامل. يمكنك استخدام حقول RGB لتعيين لون معين إذا كان لديك قيمة RGB.
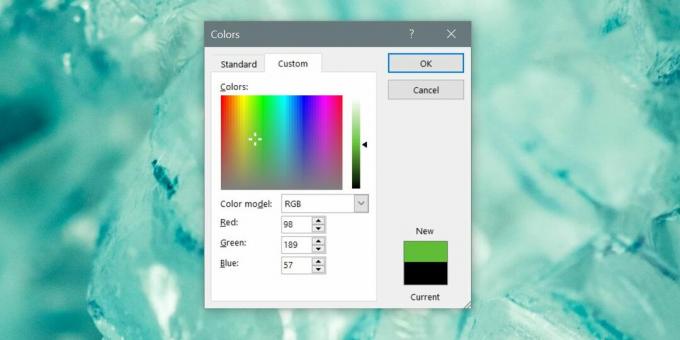
بمجرد حصولك على اللون ، انقر فوق "موافق". سيؤدي هذا إلى تعيين اللون لأداة القلم. تتيح لك أداة القلم رسم الحدود يدويًا. انقر فوق حد الخلية الذي تريد تلوينه وسيتغير إلى اللون الذي حددته. لتطبيق الحدود بشكل أسرع ، استخدم زر الحدود. سيسمح لك ذلك بتلوين حدود الخلية بأكملها بدلاً من عمل جانب واحد في كل مرة.
يمكنك أن تفعل نفس الشيء للون التظليل. إذا كنت تريد حدًا أكثر سمكًا أو أنحف ، فاستخدم خيارات وزن الخط أعلى أداة لون القلم.

سيظهر اللون الذي تحدده بألوان حديثة. من الممل تطبيق الحدود بهذه الطريقة وعليك تكرارها لكل جدول تقوم بإدراجه. لا توجد طريقة سريعة لتطبيق أنماط الجدول على جداول متعددة مثل تطبيق أنماط النص والتنسيق.
يمكنك القيام بذلك كل عنصر لون في مستند Microsoft Word ولكن تطبيق الألوان المخصصة بهذه الطريقة سيستغرق دائمًا وقتًا أطول.
بحث
المشاركات الاخيرة
Outlook 2010: تطبيق القواعد على الرسائل النصية القصيرة
الآفاق معالج القواعد يتيح للمستخدم تطبيق قواعد جديدة على إرسال رسائ...
تنبيه Outlook 2010 للجوال
يعد البحث عن الرسائل المهمة بشكل متكرر مهمة محمومة يجب اجتيازها ، خ...
Outlook 2010: إعلام تنبيه البريد من مرسل محدد
مما لا شك فيه إشعار تنبيه بريد سطح المكتب هي ميزة رائعة في Outlook ...