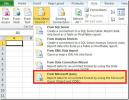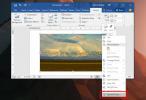إنشاء تواقيع متعددة في Outlook 2010
يستخدم معظم المستخدمين توقيعًا واحدًا فقط عند إرسال رسائل البريد الإلكتروني ولكن هناك القليل ممن يعملون في مكانين أو أكثر ويحتاجون إلى استخدام توقيعات مختلفة. يمكن للمستخدمين إنشاء تواقيع متعددة في Outlook 2010 وإضافتها بسرعة على رسائل البريد الإلكتروني المختلفة بنقرتين فقط. على سبيل المثال ، سيستخدم الشخص الذي يستخدم Outlook 2010 على جهاز كمبيوتر محمول توقيعًا مختلفًا في المنزل عن ذلك الذي يستخدمه أثناء العمل.
قم بتشغيل Outlook 2010 ، انتقل إلى قائمة "ملف" وانقر فوق "خيارات".
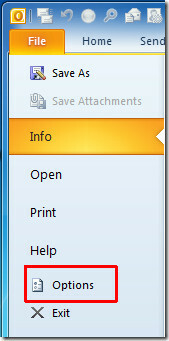
ستصل إلى مربع حوار خيارات Outlook ، حدد البريد من الشريط الجانبي الأيسر ، ومن نقرة النافذة الرئيسية التوقيعات.

سيظهر مربع حوار التوقيع والساعة ، انقر فوق جديد لبدء إنشاء توقيع جديد.

أدخل اسمًا مناسبًا للتوقيع وانقر حسنا.
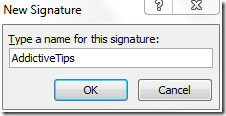
الآن ابدأ في تحرير محتوى التوقيع من جزء تحرير التوقيع وانقر حفظ لحفظ التوقيع الجديد.

انقر فوق جديد لإنشاء توقيع آخر ، وقم بتسميته وحفظه. من تحرير جزء التوقيع ، انقر فوق زر الصورة.

ستصل إلى مربع الحوار "إدراج صورة" ، حدد الآن صورة للتوقيع وانقر فوق "إدراج".

تم إدراج الصورة بنجاح في جزء تحرير التوقيع ، انقر فوق حفظ لحفظ التوقيع الذي تم إنشاؤه حديثًا وانقر حسنا.
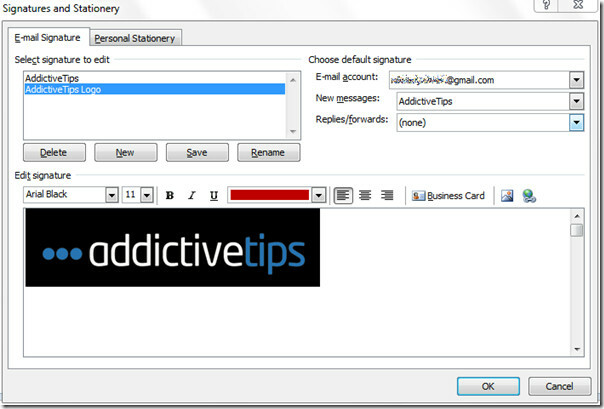
الآن أغلق مربع حوار خيارات Outlook ومن علامة التبويب الصفحة الرئيسية ، انقر فوق جديد البريد الإلكتروني.
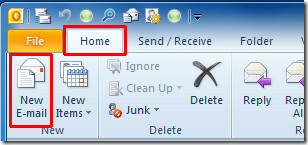
سترى التوقيع الافتراضي في نافذة إنشاء بريد إلكتروني جديدة ، لإضافة توقيع مختلف ، من علامة التبويب رسالة ، ضمن خيارات التوقيع ، انقر فوق التوقيع المطلوب.

عند النقر عليه ، سيغير التوقيع على الفور إلى التوقيع المحدد.

يمكنك أيضًا الاطلاع على الأدلة التي تمت مراجعتها مسبقًا على جهات الاتصال (دفتر العناوين) في Outlook 2010 & كيفية إعداد مجلد Inbox الموحد في Outlook 2010.
بحث
المشاركات الاخيرة
استيراد قاعدة بيانات MS Access إلى Excel 2010 باستخدام MS Query
يعد Microsoft Query أحد الأساليب الأكثر شيوعًا لاستيراد البيانات من...
تعيين حرف محرك الأقراص المحلي ليعيش SkyDrive باستخدام Office 2010
مع التكامل السلس من SkyDrive مع Office 2010 ، يمكنك الآن تحميل مستن...
كيفية شحذ صورة في MS Word
يمكنك إضافة الصور ومقاطع الفيديو والجداول والرسوم البيانية ولقطات ا...