كيفية تخصيص مستويات العناوين المعروضة في جدول المحتويات في MS Word
كان اليوم الذي تعلمت فيه إنشاء جدول محتويات تلقائي في MS Word مجيدًا. لقد أنقذت وصقلت العديد من المهام والمشروع التي يجب أن أقوم بها. يتيح لك MS Word إنشاء جدول محتويات تلقائيًا ، وجدول أشكال ، وببليوغرافيا. العناوين في MS Word هي التي تجعل جدول المحتويات الذي يتم إنشاؤه تلقائيًا يعمل. يمكن أن تحتوي جميع العناوين على عناوين فرعية ؛ يمكنك البدء بعنوان من المستوى الأول وإضافة عناوين فرعية إضافية إليه. بشكل افتراضي ، يعرض جدول المحتويات في MS Word مستويات العناوين الثلاثة الأولى. إليك كيفية تخصيص مستويات العناوين الموضحة في جدول المحتويات في MS Word.
أنشئ المستند أولاً وأضف العناوين والعناوين الفرعية التي تحتاجها لمنحها بنية. عندما تكون جاهزًا لإدراج جدول المحتويات ، انتقل إلى علامة التبويب مرجع على الشريط وانقر فوق "جدول المحتويات". مرر لأسفل القائمة التي تفتح وحدد "جدول المحتويات المخصص".
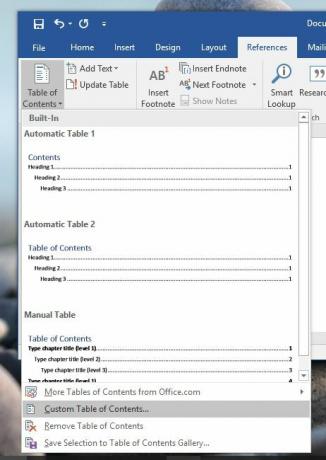
سيتم فتح نافذة التخصيص لجدول المحتويات. يعرض جدول المحتويات بشكل افتراضي العناوين حتى المستوى 3. إذا كنت تريد إظهار عناوين ذات مستوى أقل ، على سبيل المثال العنوان 4 ، العنوان 5 ، أو فقط مستويات العناوين الأعلى ، على سبيل المثال العنوان 1 والعنوان 2 ، تحتاج إلى تغيير المستويات الموضحة في جدول المحتويات.
يوجد قسم "عام" أسفل نافذة التخصيص. فيه ، يوجد حقل يسمى "إظهار المستويات" ويمكنك تخصيصه. يتم تعيينه افتراضيًا إلى 3. إذا قمت بتعيينه إلى 2 ، فسيظهر فقط العنوانان 1 والعنوان 2 في جدول المحتويات في MS Word. إذا قمت بتعيين القيمة إلى 5 ، فسيعرض جدول المحتويات في MS word العناوين من 1 إلى 5 ، شريطة أن تكون قد أضفتها إلى مستندك.
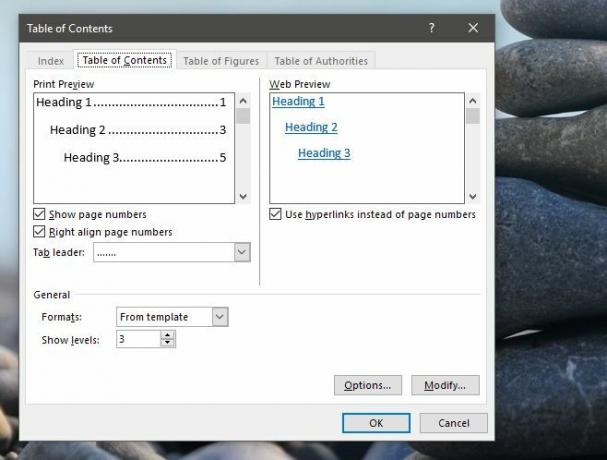
انقر فوق "موافق" ثم قم بإدراج جدول المحتويات الخاص بك. لن يؤثر هذا التغيير على كل جدول المحتويات في MS Word. الإعداد خاص بالمستند الذي قمت بتغييره فيه.
بحث
المشاركات الاخيرة
Excel 2010: جدول بيانات حماية كلمة المرور
مستويي الحماية الأكثر استخدامًا في Excel هما حماية ورقة العمل و حما...
Word 2010: إدراج جداول وصيغ
يوفر Word 2010 ميزة رائعة لاستخدام الجداول جنبًا إلى جنب مع محتوى ا...
Excel 2010: استخدام نطاقات الأسماء غير المتجاورة
يوفر Excel طريقة لإنشاء نطاقات الأسماء للخلايا المحددة. ولكن في بعض...



