أوفيس أوتلوك 2010 استيراد وتصدير
لقد لعبت مؤخرًا حول Microsoft Outlook 2010 لبعض الوقت ، قبل أيام قليلة كتبت طريقة لعمل نسخة احتياطية من Outlook 2010. ستركز هذه المشاركة على جزأين:
- استيراد ملف بيانات Outlook (.PST) من Outlook 2003/2007 و Outlook 2010 نفسه
- تصدير عناصر Outlook 2010 كاملة
سيكون الجزء الأول مفيدًا للمستخدمين الذين يرغبون في ترحيل جميع بياناتهم (رسائل البريد الإلكتروني ، جهات الاتصال ، التقاويم ، إلخ) من Outlook 2007 إلى Outlook 2010. بينما سيكون الجزء الثاني مفيدًا إذا كنت ترغب في عمل نسخة احتياطية كاملة من Outlook 2010 دون استخدام أي أداة خارجية. يشبه إجراء الاستيراد والتصدير كل من Outlook 2007 ، بدلاً من ذلك يوجد الآن زر Office جديد في Outlook 2010.
ملحوظة: أوصي أيضًا بتثبيت الوظيفة الإضافية لتصدير بيانات Outlook بالنسبة لبرنامج Outlook 2010 ، يمكن أن تجعل عملية التصدير سريعة وسهلة.
لبدء تشغيل معالج التصدير / الاستيراد ، أولاً اضغط على زر Office انتقل إلى القائمة "ملف" وانتقل إلى "فتح" وانقر فوق "استيراد" (كما هو موضح في لقطة الشاشة أدناه). قبل الإصدار التجريبي ، كان هناك خيار حفظ ولكن تمت إزالته.
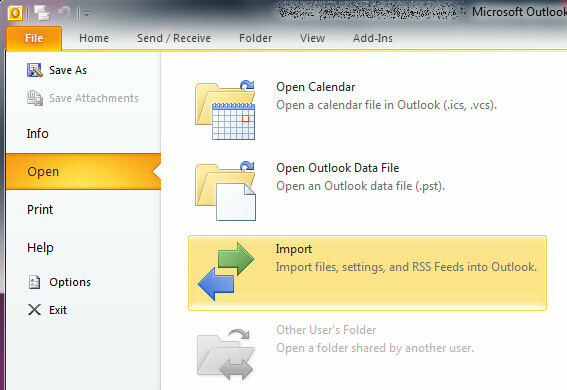
ملحوظة: قبل أن تتمكن من استيراد عناصر Outlook 2007 الكاملة ، تأكد من تصديرها في ملف بيانات Outlook (.PST). يوصى بنوع الملف لتصدير البيانات ، لأنه يسمح للمستخدمين بعمل نسخة احتياطية كاملة.
جارٍ الاستيراد
في معالج الاستيراد والتصدير ، حدد استيراد من برنامج أو ملف آخر الخيار واضغط على التالي.
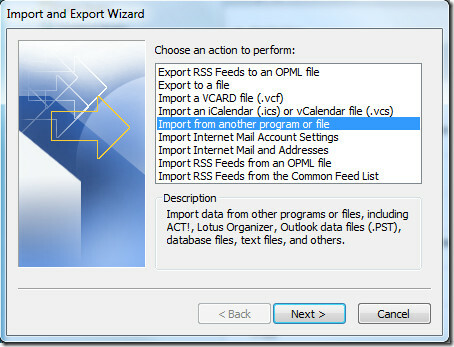
ضمن نوع الملف ، حدد ملف بيانات Outlook (.pst) واضغط على التالي.

الآن اختر الملف المراد استيراده ، وحدد الخيارات ، واضغط على التالي.
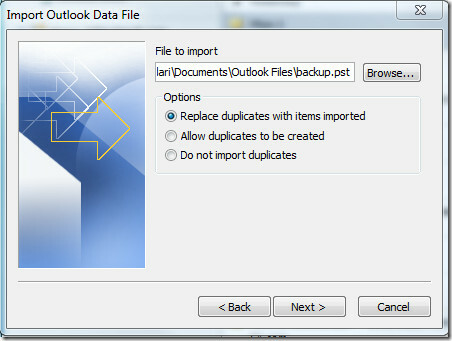
سيطلب منك بعد ذلك إدخال كلمة المرور لملف النسخ الاحتياطي مرتين.
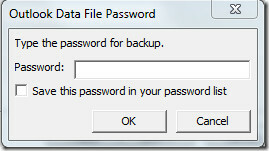
بمجرد الانتهاء ، حدد المجلد للاستيراد منه أخيرًا (إذا كنت تريد استيراد بيانات كاملة لا تغير أي إعدادات) وتأكد من تحديد تضمين المجلدات الفرعية. يمكنك إما استيراد الملف إلى المجلد الحالي أو اختيار المجلد.

تصدير
في معالج الاستيراد والتصدير ، حدد تصدير إلى ملف الخيار واضغط على التالي.

ضمن نوع الملف ، حدد ملف بيانات Outlook (.pst) واضغط على التالي.

تأكد الآن من تحديد تضمين مجلد فرعي ، وهذا يضمن أن يتم تصدير جميع البيانات بما في ذلك رسائل البريد الإلكتروني والتقويم وجهات الاتصال والمسودات وما إلى ذلك. لتصدير مجلد واحد فقط ، اختر هذا المجلد واضغط على التالي.
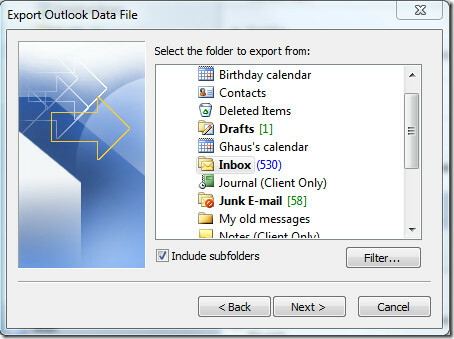
الآن قم بتسمية ملف النسخ الاحتياطي واختر الوجهة التي تريد حفظها فيها واضغط على إنهاء.
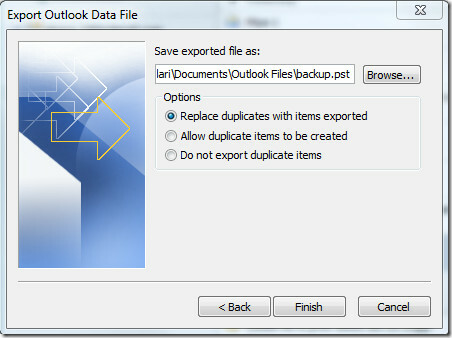
أخيرًا ، أدخل كلمة المرور لتأمين ملف النسخ الاحتياطي.
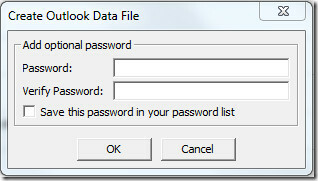
بمجرد الانتهاء ، سيطلب منك مرة أخرى إدخال كلمة المرور. أدخل كلمة المرور نفسها مرة أخرى وسيبدأ تصدير بياناتك.
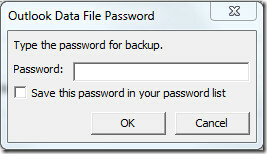
أثناء هذه العملية ، قد لا يستجيب Outlook الخاص بك لبضع ثوان. عندما تصبح مستجيبة مرة أخرى ، فهذا يعني أن التصدير قد اكتمل. يمكنك بعد ذلك التحقق من ملف التصدير عن طريق زيارة الوجهة التي قمت بحفظها فيه. للمزيد ، راجع أيضًا أدلةنا حول:
- البحث في عناصر Outlook 2010 والملفات باستخدام Xobni
- قم بإعداد مجلد وارد فردي لجميع الحسابات في Outlook 2010
- دليل المستخدم على جهات اتصال دفتر عناوين Outlook 2010
- استعادة كلمات المرور في Outlook مع OutlookPasswordDecrypter
- Outlook 2010: الرد التلقائي على رسائل البريد الإلكتروني
بحث
المشاركات الاخيرة
اتصال MS Access 2010 وربط الاستعلام
الوصول إلى 2010 أداة مفيدة للغاية لتصميم قاعدة البيانات وتوفر استخر...
استيراد قاعدة بيانات MySQL من phpMyAdmin إلى MS Access
يستخدم phpMyAdmin لتخزين قواعد البيانات ، مع واجهة سهلة وبسيطة ، يم...
الربط: اجعل Word 2010 و OneNote 2010 يعملان معًا
تتمتع تطبيقات مجموعة Microsoft Office 2010 بسعة مدمجة لمشاركة البيا...



