كيفية تحسين ملفات PDF المصدرة من مايكروسوفت وورد
ملفات PDF هي تنسيق المستند المفضل عندما تحتاج إلى نشر مستند عبر الإنترنت. قد يستخدم الكثير من الأشخاص معالج نصوص مثل MS Word لإنشاء مستند ولكن من المحتمل أن ينشروه كملف PDF. يحتوي MS Word على ميزة مضمنة تتيح لك تصدير مستند بتنسيق بي دي إف ملف. إنه مفيد ويتم تقديم المستند بشكل مثالي. هناك مشكلة واحدة فقط ، حجم المستند. ملف PDF الذي يقوم بإنشائه MS Word أكبر بكثير مما ينبغي أن يكون. إذا كانت لديك صور في المستند الذي تقوم بتصديره ، فسيكون حجمه أكبر. بالنسبة إلى مستند من المفترض نشره عبر الإنترنت ، أو حتى إرساله عبر البريد الإلكتروني ، فهذه مشكلة. الخبر السار هو أنه يمكنك تحسين ملفات PDF المصدرة من MS Word بسهولة تامة.
تصدير الوثيقة كملف PDF
افتح الملف الذي تريد تصديره كملف PDF. انتقل إلى ملف> تصدير.

على شاشة التصدير ، انقر فوق الزر "إنشاء PDF / XPS". سيتم نقلك إلى مربع الحوار "نشر بتنسيق PDF أو XPS" حيث يمكنك حفظ المستند.
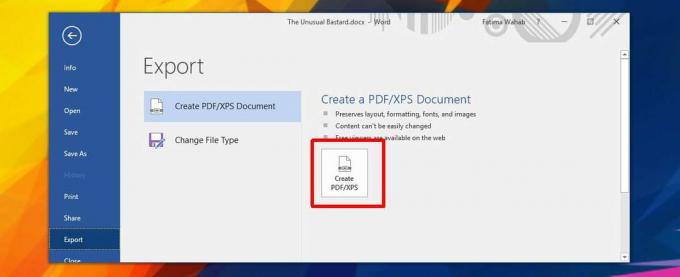
تصغير الحجم
عند تصدير مستند ، تحصل على خيارين لتحسين ملفات PDF التي تم تصديرها من MS Word. الخيار الافتراضي هو "قياسي" ، وسينشئ دائمًا ملف PDF أكبر بكثير. لإنشاء ملف أصغر ، حدد خيار "تصغير الحجم" من شاشة النشر بتنسيق PDF أو XPS.

اختر خطوط قياسية
في MS Word ، يمكنك استخدام أي خط مثبت على نظامك. المشكلة الوحيدة ليست لدى كل شخص الخطوط التي لديك. إذا قمت بإرسال مستند MS Word ، فلن يذهب الخط معه. إذا قمت بتصدير هذا المستند إلى PDF ، فلن تقلق بشأن الخط لأنه سيتم تضمين الخط في الملف. سيؤدي ذلك إلى تضخيم حجم الملف. إذا كان الخط الذي حددته جزءًا من تصميم المستند ، فمن الواضح أنك بحاجة إلى التنازل عن حجم الملف.
إذا لم تكن محددًا بشأن الخط ، فمن الأفضل استخدام أحد الخطوط القياسية المدعومة في عارض PDF. تتضمن هذه الخطوط Times New Roman و Arial و Helvetica.
إذا كان لا يزال لديك ملف PDF كبير إلى حد ما ، ملف لا يمكنك مشاركته عبر البريد الإلكتروني ، يمكنك استخدامه عبر الإنترنت تطبيقات الضغط لتقليل الحجم بشكل أكبر ولكن لا ينصح بالقيام بذلك لصورة ثقيلة المستند. مع المستندات الثقيلة للصور ، ليس لديك الكثير من الخيارات. إذا كان ملفك ملفًا نصيًا ، يمكنك إنشاء ملف أصغر يسهل مشاركته.
بحث
المشاركات الاخيرة
كيفية قفل الخلايا على أساس اللون في Microsoft Excel
يتيح لك Microsoft Excel تطبيق التنسيق الشرطي على الخلايا. إذا كانت ...
كيفية عرض تفاصيل تنسيق النص في Microsoft Word
يمكن أن يستغرق تنسيق المستند بعض الوقت. يمكنك إنشاء قوالب تقيد مستن...
كيفية إزالة اسم المستخدم من شريط العنوان في Office 365
يعمل Office 365 مع حساب Microsoft. هذا هو الحساب الذي استخدمته لشرا...



