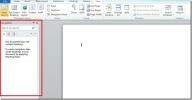أعمدة Microsoft Excel 2010
يعد Microsoft Excel برنامج جداول البيانات الأبرز والأكثر استخدامًا. أحد العناصر الأساسية لتطبيق جدول البيانات هو العمود الذي يحتوي على بياناتنا ، ويتكون جدول البيانات من أعمدة. نحدد أجزاء مختلفة من البيانات في جدول البيانات كأعمدة.
البروزات كما في اللقطة التالية ، أ ، ب ، ج ، إلخ كلها أعمدة
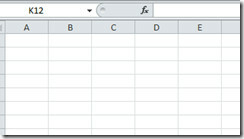
لنرى كيف يمكننا تنفيذ عمليات مختلفة مع الأعمدة في Microsoft Excel 2010.
كيفية إضافة عمود واحد إلى ورقة إكسل الخاصة بك؟
انقر بزر الماوس الأيمن على العمود المجاور الذي ترغب في إضافة عمود آخر واختره إدراج، سيتم إدراج عمود جديد إلى يسار العمود المحدد.

كيفية إضافة أعمدة متعددة إلى جدول البيانات
في رأس العمود ، حدد عدد الأعمدة التي ترغب في إضافتها إلى ورقة Excel ، إذا كنت تريد إضافة عمودين ، ثم حدد عمودين ، وانقر بزر الماوس الأيمن واختر إدراج، ستجد عمودين جديدين يضافان إلى جدول البيانات.

كيفية حذف الأعمدة من جدول البيانات
في كثير من الحالات ، لا تحتاج إلى أي عمود معين ، فيما يلي خطوات إزالة أي عمود (أعمدة) من ورقة عمل Excel. حدد الأعمدة ، وانقر بزر الماوس الأيمن واختر حذف.

إخفاء / إظهار الأعمدة في جدول البيانات
إذا كنت ترغب في إخفاء / إظهار أي أعمدة معينة في ورقة اكسل الخاصة بك ، حدد العمود (الأعمدة) ، انقر بزر الماوس الأيمن واختر
إخفاء أو إظهار اختيار.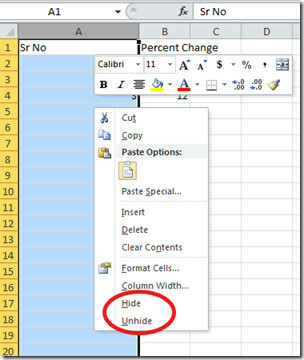
كيفية تجميد العمود الأول
يتيح لك Excel تجميد العمود الأول من جدول البيانات بحيث يمكنك إبقاء العمود الأول مرئيًا أثناء التمرير عبر بقية ورقة العمل. لتجميد العمود الأول في Excel 2010 ، انقر فوق رأي القائمة ، ثم انقر فوق جزء التجميد الخيار واختيار تجميد العمود الأول.
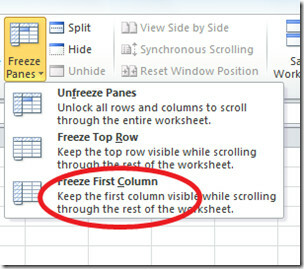
ضبط عرض العمود
إن أبسط طريقة لضبط عرض العمود هي ببساطة سحبه من الزوايا. بالإضافة إلى ذلك يمكن القيام بذلك عن طريق الذهاب إلى الصفحة الرئيسية القائمة و تنسيق> عرض العمود اختيار.
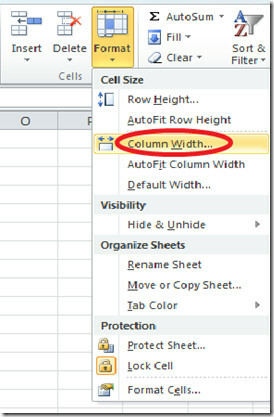
بحث
المشاركات الاخيرة
ما هي عملية BCSSync.exe؟ ذاكرة التخزين المؤقت لعميل خدمات اتصال الأعمال
تلقيت مؤخرًا بريدًا إلكترونيًا من القارئ يسأل عن عنصر بدء تشغيل جدي...
بحث Office Word 2010: جزء التنقل
يوجد جزء التنقل على الجانب الأيسر من المستند الخاص بك ويسهل على أي ...
تحليل الانحدار في Excel 2010
ما هو تحليل الانحدارتحليل الانحدار هو مصطلح إحصائي خالص يتضمن تقنيا...