ضغط الفيديو في PowerPoint 2010: ضغط الفيديو
يدعم PowerPoint تضمين كافة تنسيقات الوسائط تقريبًا في العروض التقديمية التي تمنحه مظهرًا أكثر إشراقًا. عندما نحتاج إلى إدراج مقطع فيديو ضخم سيأخذ في النهاية مساحة كبيرة على القرص ويجعل العمل على PowerPoint بطيئًا بعض الشيء ، فمن الأفضل تهميش حجم الفيديو. مع PowerPoint 2010 ، لا تحتاج إلى استخدام أداة ضغط الوسائط التابعة لجهة خارجية ، فالميزة الملازمة لضغط الوسائط سهلة الاستخدام للغاية وسهلة الاستخدام. الأهم من ذلك أنه يوفر لك خيارات الضغط الأنسب لعرضك التقديمي.
قم بتشغيل PowerPoint 2010 وافتح العرض التقديمي الذي تريد إدراج الفيديو فيه. انتقل إلى إدراج علامة التبويب ومن فيديو انقر خيارات فيديو من ملف.

أدخل الفيديو سيظهر مربع الحوار ، اختر الملف المطلوب وانقر إدراج.
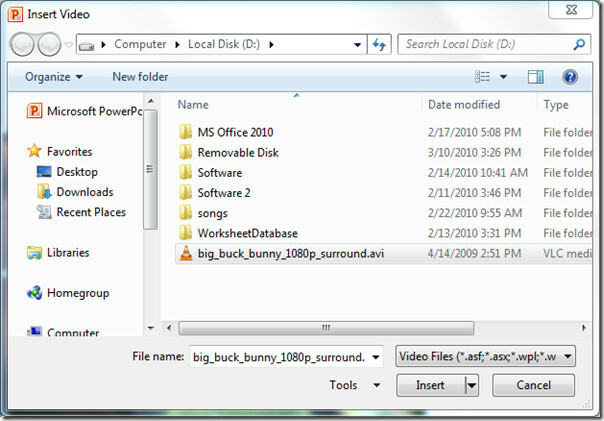
سيتم إدراج الفيديو في الشريحة.

رئيس لأكثر من ملف قائمة طعام, من الكواليس ضغط الوسائط لاختيار خيار من القائمة. انقر جودة منخفضة لضغطه إلى أدنى جودة لأخذ مساحة أقل على القرص.

عند النقر عليه ، سيبدأ ضغط الملف بجودة محددة. في الجزء السفلي من ضغط الوسائط يمكنك أن ترى مساحة القرص التي قمت بحفظها.
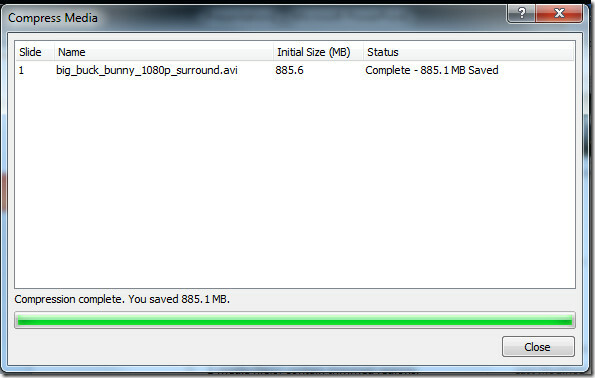
الآن كما تلاحظ من لقطة الشاشة أدناه ، فإن الفيديو غير واضح بدقة أقل من الأصلي الذي تم إدراجه سابقًا.

إذا أردت في أي وقت إعادة جودة الفيديو ، فيمكنك أيضًا التراجع عن الضغط. انقر ملف القائمة ومن عرض وراء الكواليس ، انقر فوق ضغط الوسائط لتحديد الغاء التحميل.

يمكنك أيضًا الاطلاع على الأدلة التي تمت مراجعتها مسبقًا على ضغط الصور في PowerPoint 2010 & تحرير الفيديو في PowerPoint 2010.
بحث
المشاركات الاخيرة
فهرسة بحث Outlook 2010
الفهرسة هي ظاهرة تحفظ موقع الملفات والمحتويات الأخرى لتسريع البحث. ...
Outlook 2010: رسائل البريد الإلكتروني لإعادة التوجيه التلقائي
إذا كنت تعمل في بيئة شركة ، فمن المستحسن استخدام ميزات إدارة بريد O...
مايكروسوفت اكسل 2010 باوربيفوت
المقدمةيعد PowerPivot (المعروف رسميًا باسم Project Gemini) أداة تحل...



