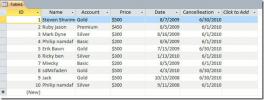إنشاء رسائل بريد إلكتروني وإدارة الردود في Access 2010
يمكّن Access 2010 المستخدم من إنشاء نموذج إدخال بيانات لتوزيعه عبر الويب. بهذه الطريقة يمكنك ملء قاعدة البيانات عن طريق إرسال البيانات إلى مجموعات متنوعة من الأشخاص ، وفي النهاية تشمل أفكارًا مختلفة. عبر إنشاء بريد إلكتروني ، يمكنك جمع البيانات من أشخاص آخرين عن طريق إرسال نموذج إليهم في رسالة بريد إلكتروني لتخزين البيانات التي يمكنك استخدامها إدارة الردود الذي يمكن المستخدمين من إلحاق البيانات في الجدول المحدد لقاعدة البيانات. يوضح هذا المنشور كيفية إنشاء بريد إلكتروني باستخدام Access 2010 ، وكيفية إدارة الردود.
ابدأ تشغيل Access 2010 ، وافتح الجدول الذي تريد إرساله برسالة بريد إلكتروني على شكل نموذج ويب.
على سبيل المثال ، قمنا بتضمين جدول AddictiveTips تحتوي على أعمدة مثل ؛ الهوية ، اسم الطالب ، العنوان ، رقم الهاتف

انتقل الآن إلى بيانات خارجية التبويب وانقر فوق إنشاء بريد إلكتروني.

ستصل جمع البيانات من خلال رسائل البريد الإلكتروني الحوار، أيختلف إرسال البريد الإلكتروني من خلال Access 2010 تمامًا عن الطرق التقليدية الأخرى لإرسال البريد الإلكتروني ، لأنه يرسل نموذج إدخال البيانات ويملأ قاعدة البيانات من خلال جمع البيانات من الأشخاص الآخرين. لذلك ، اتبع التعليمات بعناية شديدة وانقر
التالى.
في هذه الخطوة ، سنختار نموذج HTML نظرًا لأن جميع تطبيقات البريد الإلكتروني تقريبًا تدعم تنسيق HTML ، يمكنك أيضًا اختيار نموذج Microsoft InfoPath ولكن لهذا تحتاج إلى تثبيت MS InfoPath على جهاز الكمبيوتر الخاص بك. انقر التالى.

هنا يمكنك اختيار إنشاء رسالة بريد إلكتروني ، إما لجمع معلومات جديدة فقط أو إلحاق جدول موجود. سنختار اجمع معلومات جديدة فقط الخيار ، الذي يتيح للمستلمين ملء نموذج فارغ ، في هذه الحالة سيتم إلحاق البيانات بجدول DB المحدد (AddictiveTips). يمكنك أيضًا الاختيار تحديث المعلومات الموجودة الخيار ، سيؤدي هذا إلى تحديث المعلومات الحالية ، ولكننا نعتقد أنه لن يتم تحديد هذا الخيار إذا لم يكن البريد الإلكتروني للمستلمين في قاعدة البيانات.

اختر الآن حقول الجدول التي تريد تضمينها في نموذج إدخال البيانات. تحت الحقول في الجدول حدد الحقول المطلوبة وانقر فوق زر إضافة> لتضمينها. انقر التالى للمضي قدما.

في هذه الخطوة ، انتقلنا إلى التعامل مع الردود. ممكن معالجة الردود تلقائيًا وإضافة البيانات إلى الجدول المحدد (AddictiveTips) اختيار. في Outlook ، يتم حفظ الردود في الوصول إلى الردود على جمع البيانات بشكل افتراضي.
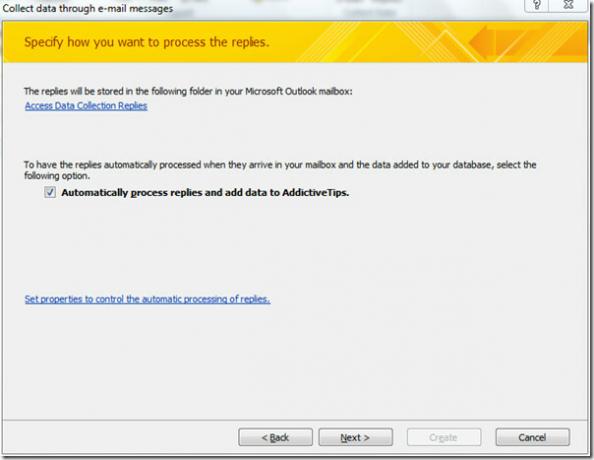
في هذه الخطوة ، سنختار أدخل عناوين البريد الإلكتروني في Microsoft Outlook. يمكنك أيضًا تحديد الخيار الآخر إذا كان الجدول يتضمن عناوين البريد الإلكتروني للمستلم. انقر التالى لاستكمال.

هنا يمكنك تعديل موضوع البريد الإلكتروني الذي سيتم إرساله إلى المستلمين ويمكنك أيضًا إضافة مقدمة لوصف نموذج إدخال البيانات.

في الخطوة الأخيرة من المعالج ، اتبع التعليمات لإدارة الردود. انقر خلق لإنشاء نموذج إدخال البيانات على النحو المحدد.

ستظهر نافذة بريد Outlook على الفور ،

أدخل عناوين البريد الإلكتروني للمستلمين. يمكن رؤية نموذج إدخال البيانات في لقطة الشاشة أدناه. انقر إرسال لإرسال البريد الإلكتروني مع نموذج إدخال البيانات.

كما ترى نافذة بريد AOL في لقطة الشاشة أدناه ، سنضيف اسم الطالب وعنوانهو رقم الهاتف إدخالات والرد على البريد.

افتح حساب Outlook للتحقق من البريد الإلكتروني ، إذا رد بعض المستلمين بملء نموذج إدخال البيانات ، حيث تلقينا ردًا واحدًا كما هو موضح في لقطة الشاشة أدناه.
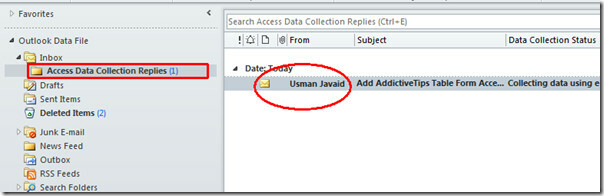
عند فتح الجدول في Access 2010 ، ستلاحظ أنه يتم إلحاق إدخالات النموذج تلقائيًا في الجدول المحدد.

يمكنك أيضًا الاطلاع على الأدلة التي استعرضناها سابقًا على كيفية استيراد ملف XML في Access & تصدير قاعدة البيانات إلى مستند PDF
بحث
المشاركات الاخيرة
مزامنة تقويم Google و Outlook 2010 [إصلاح سريع]
مزامنة تقويم Google هي أداة رسمية من Google لمزامنة Outlook مع تقوي...
إرسال جدول قاعدة بيانات Access 2010 مع أداة البريد الإلكتروني
تحتاج في بعض الأحيان إلى إرسال جدول قاعدة البيانات إلى شخص ما لإجرا...
استيراد تقويم Google و AOL في Outlook 2010
تعد إدارة حسابات IMAP المتعددة في Outlook أمرًا صعبًا ، ولكنها تفتق...

![مزامنة تقويم Google و Outlook 2010 [إصلاح سريع]](/f/665544e795a05538a03c189691f13bd0.jpg?width=680&height=100)