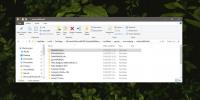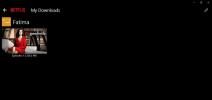إجبار تطبيقات Windows على الفتح بأقصى حد
واحدة من ميزات Windows المفضلة هي إدارة النوافذ. على وجه التحديد ، ميزة Snap هي ما أحبه. قام Windows 10 بتحسينه بشكل كبير لأي شخص يعمل مع شاشة كبيرة. يمكن للتطبيقات الحديثة أيضًا تشغيل ملء الشاشة على سطح المكتب. ميزة snap شائعة جدًا لدرجة أنها تسبب الحسد بين مستخدمي OS X على الرغم من أنهم قد لا يعترفون بها. بصرف النظر عن هذه الطريقة الواضحة والرائعة جدًا لإدارة النوافذ ، يوفر نظام التشغيل بعض الإعدادات الغامضة لإدارة النوافذ بشكل أفضل. إذا كنت تبحث عن طريقة لفتح تطبيق دائمًا مع نافذة مكبرة بالكامل ، بينما تريد إنشاء تطبيق آخر تفتح التطبيقات الانتقائية كنوافذ ذات حجم عادي و / أو مصغر ، هناك خدعة بسيطة تتيح لك القيام بذلك ذلك.
اختر التطبيق الذي تريد تعيينه لفتحه دائمًا كنافذة مكبرة. افتح خصائص اختصار التطبيق. يمكنك ذلك من سطح المكتب أو من شريط المهام حسب المكان الذي وضعت فيه الاختصار. لفتح خصائص اختصار على سطح المكتب ، انقر بزر الماوس الأيمن عليه وحدد خصائص من قائمة السياق. لفتح خصائص الاختصار على شريط المهام ، انقر فوقه بزر الماوس الأيمن ، وانقر بزر الماوس الأيمن على اسم التطبيق وحدد خصائص.
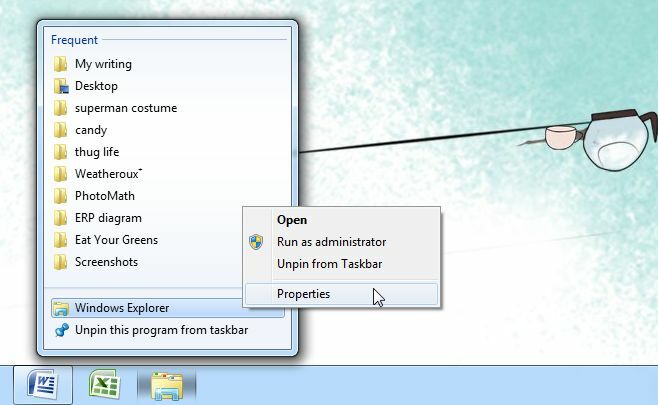
في علامة تبويب الاختصار في نافذة الخصائص ، ابحث عن خيار "تشغيل" الذي يحتوي على قائمة منسدلة لتحديد الخيارات من. إذا لم تتلاعب بها من قبل ، أو استخدمت أي نوع من التطبيقات لتخصيص الحالة التي يتم فيها تشغيل نافذة التطبيق ، فيجب تعيينها على "نافذة عادية". سيتذكر خيار Normal Window الحجم الأخير الذي كانت عليه نافذة التطبيق عندما تم إغلاقه وفتحه في نفس الحالة في المرة التالية التي تستخدم فيها الاختصار لتشغيله.
خيارات تكبير وتصغير تفسر نفسها بنفسها ؛ حدد أيًا منهما لتشغيل نافذة التطبيق دائمًا في تلك الحالة. قم بتطبيق التغييرات وستكون قد انتهيت.
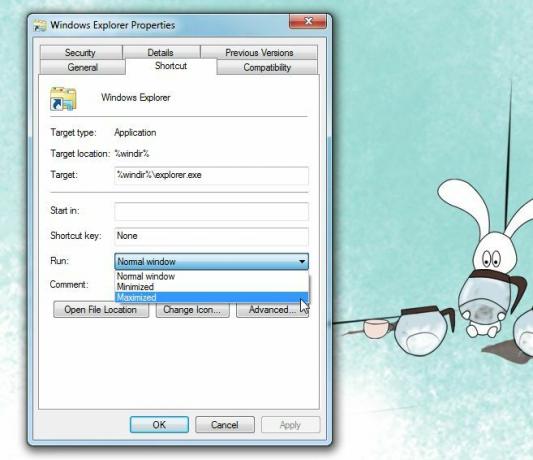
يعمل هذا على كل من Windows 7 و Windows 8. لقد جربناها في معاينة مطور Windows 10 ولكن نظرًا لكونها عربات التي تجرها الدواب إلى حد كبير ، فإن خيار "Minimized" لم يعمل.
بحث
المشاركات الاخيرة
كيفية عرض محفوظات الحافظة على نظام التشغيل Windows 10
إذا كنت تستخدم تطبيق مدير الحافظة على Windows 10 ، فقم بالتحديث إلى...
كيفية النسخ الاحتياطي واستعادة عوالم Minecraft على Windows 10
ماين كرافت يدعم جميع أنواع خيارات التخصيص. بشكل عام ، قد يتسبب عالم...
كيفية تنزيل محتوى Netflix على Windows 10
في نهاية عام 2016 ، قدمت Netflix ميزة التنزيل في تطبيقات iOS و Andr...