تطبيق AutoSizer Auto-Resizes & Repositions Windows عند التشغيل
يوفر Microsoft Windows بالفعل جميع ميزات إدارة النوافذ الأساسية التي تتوقعها من نظام تشغيل واجهة المستخدم الرسومية لسطح المكتب. يمكنك بسهولة تغيير حجم التطبيقات التي تريدها وتعظيمها وإعادة وضعها كما يحلو لك. ولكن في كثير من الأحيان ، لا تفتح نوافذ برامجك بالطريقة التي تريدها. وذلك لأن Windows يخزن مؤقتًا معلومات حول مواضع النوافذ وأحجامها في مكان ما داخل نظام التشغيل ، ولكن يتم فقدان هذه الإعدادات في نهاية المطاف ، مما يجبر المستخدم على إعادة ضبط كل شيء من خدش. أيضًا ، تصر بعض التطبيقات المكتوبة بشكل سيئ دائمًا على البدء بحجم وموضع معين ، بغض النظر عن الإعداد الأخير. بفضل AutoSizer، يمكنك الآن تغيير حجم أي نافذة على سطح المكتب وإعادة وضعها ، وسيتم الاحتفاظ بهذه المعلمات في المرة التالية التي تقوم فيها بتشغيل البرنامج. إنه تطبيق خفيف الوزن وسهل الاستخدام يحتوي على مجموعة من خيارات إدارة النوافذ المفيدة.
يتميز AutoSizer بواجهة مستخدم سهلة الفهم مع منحنى تعليمي مسطح للغاية. تتكون نافذة التطبيق من قسمين رئيسيين: "النوافذ المفتوحة حاليًا" و "Windows المستهدفة بواسطة AutoSizer". عند بدء التشغيل ، يبدأ AutoSizer بالعمل في الخلفية ، ويراقب بصمت جميع نوافذ البرنامج. يمكنك فتحه عبر رمز علبة النظام الخاص به.
بشكل افتراضي ، يقوم AutoSizer تلقائيًا بتغيير حجم النوافذ الحالية إلى الحد الأقصى للإعداد ، على الرغم من أنه يمكنك تحديد حجم مخصص لك لكل برنامج فردي. للقيام بذلك ، قم بتمييز النافذة المستهدفة من القائمة وانقر فوق الزر "AutoSize…" في المركز.

ستظهر نافذة جديدة ، مما يتيح لك تحديد الحجم المطلوب. هنا ، الإجراءات المتاحة هي تكبير النافذة وتصغيرها واستعادتها وتغيير حجمها. كما يوحي اسمها ، يتيح لك خيار "تغيير الحجم / الموضع" تحديد حجم مخصص ومعلمات موضع للنافذة ، وحتى ضبطه على الظهور دائمًا أعلى النوافذ الأخرى.
بشكل افتراضي ، يطبق Autosizer الإعدادات المعرفة من قبل المستخدم على نافذة حسب اسم الفئة. على الرغم من ذلك ، يمكنك تغيير هذا الإعداد إلى عنوان النافذة ، وتحديد عنوان مخصص من اختيارك له أيضًا. على سبيل المثال ، إذا كنت ترغب في تكبير نافذة متصفحك فقط عند فتح علامة تبويب معينة (بحيث يتم تعيين عنوان النافذة على عنوان موقع الويب الذي تم تحميله في علامة التبويب هذه) ، يمكنك القيام بذلك باستخدام الأداة. عندما تكون جاهزًا ، انقر فوق موافق لحفظ تفضيلاتك.

كما ذكرنا سابقًا ، يجلس AutoSizer في منطقة علبة النظام. بشكل افتراضي ، تصبح الإعدادات الجديدة سارية المفعول عند إعادة التشغيل ، ولكن يمكنك أيضًا النقر فوق خيار إعادة المسح من قائمة سياق الأداة لتنفيذ أي تغييرات جديدة على الفور. بالإضافة إلى ذلك ، يمكنك تبديل سلوك Always On Top لأي إطار برنامج سريع أيضًا.
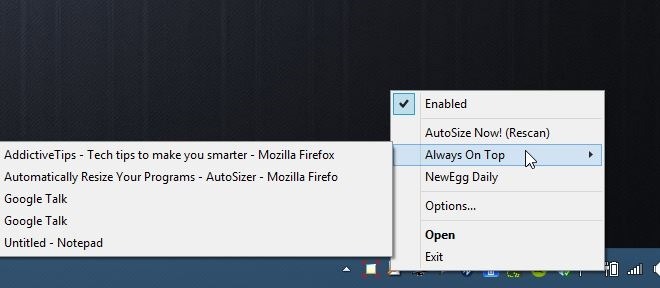
على الرغم من أنه ربما لا يكون تطبيقًا للاستخدام اليومي لكل مستخدم لنظام التشغيل Windows ، فإن AutoSizer هي أداة أنيقة تقوم بالضبط بما تقوله على الصندوق ، وتقوم بذلك مجانًا. يدعم نظام التشغيل Windows XP و Vista و 7 و 8 و 8.1.
تنزيل AutoSizer
بحث
المشاركات الاخيرة
أفضل برنامج مجاني لمزامنة الملفات
Syncless هو عمل جمالي مع وظائف رائعة. أداة المصادر المفتوحة هذه هي ...
حفظ وعرض سجل الحافظة الكامل الخاص بك في Windows 7 و Vista و XP
لنفترض أنك نسخت معلومات مهمة من بعض مواقع الويب ونسيت لصقها في مكان...
XShredder: الكتابة فوق المساحة الحرة ، ومسح القرص والمجلدات / الملفات أجاد
عند حذف ملف ، يتم نقله إلى "سلة المحذوفات". لإزالته تمامًا من محرك ...



