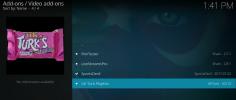كيفية إصلاح خطأ "فشل التحديث" كودي
واحدة من أفضل ميزات Kodi هي أنها ليست مجرد مركز إعلامي لتنظيم وعرض ملفات الوسائط الخاصة بك - يمكنك أيضًا تثبيت الوظائف الإضافية لمنحك وظائف جديدة مثل أشاهد اليوتيوب, مشاهدة نشل, اسمع اغانيو الاستماع إلى ملفات البودكاست من خلال المركز الإعلامي الخاص بك. طريقة تثبيت هذه الوظائف الإضافية هي من خلال المستودعات ، وهي مواقع الويب التي يتم فيها استضافة ملفات التثبيت. نظرًا لأن Kodi مفتوح المصدر ، يمكن لأي شخص إنشاء إضافة خاصة به ومشاركتها مع الإنترنت ، لذلك هناك مئات الإضافات المجانية التي يمكن لمستخدمي Kodi تثبيتها.

ومع ذلك ، تكون هذه المشكلات أحيانًا عند العمل مع الإضافات والمستودعات. تم إغلاق الكثير من المستودعات في العام الماضي بسبب مشاكل قانونية ، لذلك هناك الآن العديد من المستودعات القديمة التي لم تعد تعمل. قضية واحدة التي يراها مستخدمو Kodi بشكل متكرر هي رسالة خطأ "فشل التحديث" ، مما يعني أن التحديث الخاص بوظيفة إضافية قمت بتثبيتها لم يتم تثبيته بشكل صحيح من المستودع. في هذه المقالة ، سنخبرك عن سبب حدوث هذا الخطأ ، ثم نوضح الأساليب التي يمكنك استخدامها حتى تتمكن من التعلم كيفية إصلاح خطأ Kodi "فشل التحديث".
ضمان استرداد الأموال لمدة 30 يومًا
لماذا يجب على مستخدمي Kodi استخدام VPN
قبل أن نصل إلى المعلومات حول إصلاح خطأ فشل التحديث على Kodi ، هناك مشكلة مهمة تتعلق بالأمان للمناقشة. كما سترى ، ينشأ هذا الخطأ عندما يحاول المستخدمون تحديث وظيفة إضافية قاموا بتثبيتها من مستودع. تستضيف العديد من هذه المستودعات الوظائف الإضافية التي تسمح للمستخدمين بمشاهدة البرامج التلفزيونية أو الأفلام مجانًا ، أو بث الموسيقى. لكن هذا مخالف لقانون حقوق النشر ، لذا غالبًا ما يتعين على المستودعات إغلاقها بسبب التهديدات القانونية.
هذه مشكلة لمستخدمي Kodi الذين يستخدمون الإضافات أيضًا ، كما لو تم اكتشافك باستخدام الوظيفة الإضافية للوصول إلى المحتوى المحمي بحقوق الطبع والنشر بشكل غير قانوني ثم قد تواجه مجموعة من العواقب من طرد شبكة موفر خدمة الإنترنت الخاص بك إلى ملاحقة من قبل تطبيق القانون ومواجهة غرامة. إذا كنت ستستخدم الوظائف الإضافية لـ Kodi ، فأنت بحاجة إلى حماية نفسك من هذه المشكلات.
أفضل طريقة للحفاظ على سلامتك عند استخدام Kodi هي تثبيت VPN. هذا جزء من البرنامج يقوم بتشفير جميع البيانات التي يرسلها جهازك عبر الإنترنت ، بحيث لا يمكن لأي شخص رؤية المواقع التي تزورها أو الملفات التي تقوم بتنزيلها. هذا يحافظ على سلامتك من ISP أو تطبيق القانون للتجسس على أنشطة الإنترنت الخاصة بك بما في ذلك استخدام Kodi.
نوصي IPVanish لمستخدمي Kodi

الشبكة الافتراضية الخاصة التي نوصي بها لمستخدمي Kodi هي IPVanish. تتضمن ميزات هذا VPN أمانًا ممتازًا ، مع استخدام تشفير 256 بت قوي ولا سياسة التسجيل ، بالإضافة إلى الإعدادات في البرنامج لمفتاح إيقاف التشغيل ، وتكوين DNS اليدوي ، وتسريب DNS الحماية. بفضل اتصالاتها فائقة السرعة ، فهي مثالية لبث الفيديو عالي الدقة ، وتغطي الشبكة أكثر من 1000 خادم في أكثر من 60 دولة مختلفة. البرنامج متاح لأنظمة التشغيل Windows و Mac OS و Android و Linux و iOS و Windows Phone.
اقرأ مراجعة IPVanish الكاملة هنا.
تقدم IPVanish ضمان استعادة الأموال لمدة 7 أيام مما يعني أن لديك أسبوعًا لاختباره بدون مخاطر. يرجى ملاحظة ذلك يمكن للقراء نصائح الإدمان حفظ 60٪ ضخمة هنا على الخطة السنوية IPVanish، مع تخفيض السعر الشهري إلى 4.87 دولار شهريًا فقط.
لماذا يحدث خطأ فشل التحديث؟
يحدث خطأ "فشل التحديث" عندما تحاول Kodi تحديث إحدى الوظائف الإضافية. طريقة عمل Kodi ، تقوم تلقائيًا بتحديث الوظائف الإضافية في الخلفية بشكل دوري حتى لا تلاحظ حدوثها عادةً. يتم حفظ عنوان URL للمستودع الذي استخدمته لتثبيت الوظيفة الإضافية في نظامك ، لذلك عندما يقرر Kodi أنه يحتاج إلى التحقق من تحديثات الوظيفة الإضافية ، فإنه يبحث عن تحديث في المستودع على عنوان URL الذي قمت بحفظه. عادة ، لن يجد Kodi تحديثًا للإضافة ، وفي هذه الحالة لا يحدث شيء ويتم التحقق من التحديث يختتم ، أو سيجد إصدارًا جديدًا من الوظيفة الإضافية سيتم تنزيله وتثبيته بدلاً من القديم اضافه.
إذا رأيت خطأ فشل التحديث على نظام Kodi الخاص بك ، فهذا يعني أن عملية تحديث الوظيفة الإضافية قد فشلت. يحدث هذا عندما يرى Kodi أن هناك إصدارًا جديدًا من إضافتك في المستودع ، ولكن هذا الإصدار الجديد غير متوافق مع إصدار الوظيفة الإضافية التي قمت بتثبيتها حاليًا. يمكن أن يحدث هذا عندما يتغير المستودع بنية الملف أو يتغير رقم إصدار الوظيفة الإضافية ، مما يربك Kodi حول ما إذا كانت الوظيفة الإضافية على نظامك متوافقة مع التحديث في مخزن. بدلاً من ذلك ، يمكن أن يحدث الخطأ أيضًا عندما تتلف قاعدة بيانات Kodi لنظامك ، مما يعني أن Kodi لا يمكنه الربط بشكل صحيح بين إصدار الوظيفة الإضافية والإصدار الجديد.
كيفية إصلاح فشل تحديث كودي
نظرًا لأن خطأ فشل التحديث قد يكون ناتجًا عن مشكلة في المستودع أو مشكلة في قاعدة بيانات Kodi الخاصة بك ، يمكن أن يكون هذا الخطأ صعبًا قليلاً لإصلاحه. تحتاج إلى محاولة إصلاح كل من المستودع وقاعدة البيانات الخاصة بك لمعرفة أين تكمن المشكلة. جرب الخيارات أدناه لإصلاح خطأ فشل التحديث:
1. اكتشف أي مستودع يسبب المشاكل
لإصلاح خطأ فشل التحديث ، تحتاج أولاً إلى معرفة المستودع الذي يسبب المشكلة. ستشير رسالة الخطأ التي تراها إلى الوظيفة الإضافية المعينة التي فشلت في التحديث ، ثم تحتاج إلى معرفة المستودع المسؤول عن تلك الوظيفة الإضافية. قد يكون لديك مستودع واحد تستخدمه لتثبيت العديد من الوظائف الإضافية المختلفة ، أو قد تكون استخدمت مستودعًا مرة واحدة فقط لتثبيت وظيفة إضافية محددة. في كلتا الحالتين ، تحتاج إلى التحقق من المستودع الذي فشل في التحديث من أجل الانتقال إلى إصلاحه.
إليك كيفية معرفة المستودع الذي تستخدمه الوظيفة الإضافية الفاشلة. على سبيل المثال ، لنفترض أن الوظيفة الإضافية لـ Neptune Rising تفشل في التحديث ، وإليك كيفية العثور على معلومات حول المستودع المسؤول:
- تبدأ على شاشة Kodi الرئيسية
- اذهب إلى الإضافات في القائمة اليسرى

- اذهب إلى إضافات الفيديو في القائمة اليمنى (هذا لأن Neptune Rising عبارة عن إضافة فيديو. إذا كنت تبحث عن معلومات حول الوظيفة الإضافية للموسيقى ، فستختار إضافات الموسيقى في حين أن)
- من قائمة الوظائف الإضافية ، ابحث عن الوظيفة التي تريدها. في حالتنا ، إنها ارتفاع نبتون. الآن انقر على اليمين اسم الوظيفة الإضافية وحدد معلومات

- سترى الآن صفحة من المعلومات حول الوظيفة الإضافية. انظر أسفل رمز الوظيفة الإضافية على اليسار وسترى مربعًا يقول مخزن:

- أيا كان مكتوب بعد مخزن: هو اسم المستودع الذي تم تثبيت هذه الإضافة منه. في هذه الحالة ، إنها بلامو ريبو
حدد ما إذا كان المستودع لا يزال نشطًا
الآن بعد أن تعرفت على المستودع الذي يسبب لك المشاكل ، حان الوقت لإجراء بعض الأبحاث. اضطرت العديد من المستودعات إلى إغلاق عناوين URL الجديدة أو الانتقال إليها في العام الماضي بسبب الحملة الكبيرة على المستودعات التي تستضيف الإضافات التي يمكن استخدامها للبث غير القانوني. هذا يعني أن الكثير من المستودعات قد توقفت عن العمل ، وقد تحتاج إلى تغيير بعض الأشياء لإصلاحها.
الخطوة الأولى هي جوجل اسم المستودع الذي حددته في الخطوة أعلاه ومعرفة ما إذا وجدت أي أنباء عن إغلاق المستودع أو الانتقال إلى عنوان URL جديد. إذا كان المستودع مغلقًا ، فيجب عليك إزالته من نظامك. في هذه الحالة ، لن تتمكن من الحصول على تحديثات لإضافاتك. ومع ذلك ، يجب أن تستمر الوظائف الإضافية في العمل كما كان من قبل ويجب ألا ترى أي أخطاء أخرى في فشل التحديث.
إذا كان للمستودع عنوان URL جديد ، فيجب عليك تحديث نظام Kodi وفقًا لذلك:
- تبدأ على الخاص بك الشاشة الرئيسية ثم انتقل إلى الإعدادات
- اذهب إلى مدير الملفات
- ابحث عن المستودع الذي تريد تحديث عنوان URL لـ و انقر على اليمين عليه ، ثم حدد تحرير المصدر
- أدخل عنوان URL الجديد في حقل النص ، ثم انقر فوق حسنا
تحديث المستودع يدويًا
إذا لم تتم إزالة المستودع ولم يتم نقل عنوان URL ولكنك لا تزال تتلقى خطأ فشل التحديث ، فيجب عليك محاولة إجبار المستودع على التحديث. في بعض الأحيان تتعطل التحديثات ولا يتم تثبيتها بشكل صحيح ، لذلك يبدو للنظام كما لو تم تثبيت التحديث ولكنه في الواقع لا يعمل عندما تحاول الإضافات تحديث نفسها. سيؤدي فرض تحديث يدوي للمستودع إلى إصلاح هذه المشكلة.
إليك كيفية فرض تحديث مستودع يدويًا:
- تبدأ على الخاص بك الشاشة الرئيسية
- اذهب إلى الإضافات
- اضغط على رمز يشبه المربع المفتوح
- اذهب إلى التثبيت من ملف مضغوط
- ابحث عن ملف مضغوط للمستودع. في حالتنا ، نذهب إلى بلامو ثم انقر مرتين repository.blamo-0.1.3.zip

- سيؤدي هذا إلى تحديث المستودع. سترى إشعارًا يفيد بتحديث المستودع بعد ثانية

- الآن نحن بحاجة إلى تحديث الوظيفة الإضافية التي تسبب المشكلة. اذهب إلى الإضافات الخاصة بي
- اذهب الآن إلى إضافات الفيديو (للحصول على إضافة فيديو مثل Neptune Rising - انتقل إلى إضافات الموسيقى أو أي فئة أخرى تحتاجها)
- ابحث عن الوظيفة الإضافية التي لم يتم تحديثها بشكل صحيح - سنستخدمها ارتفاع نبتون مرة أخرى لهذا المثال. انقر على اليمين عليها واختر معلومات

- من صفحة معلومات الوظيفة الإضافية ، اختر تحديث من القائمة في الأسفل
- يؤدي هذا إلى إظهار مربع يعرض المستودعات المتوفرة لديك لتحديث الوظيفة الإضافية. اختر المستودع الذي قمت بتحديثه للتو - وهو في هذه الحالة الإصدار 1.3.9 ، Blamo Repo

- سيتم الآن تحديث الوظيفة الإضافية وسترى إشعارًا محدثًا للوظيفة الإضافية. الآن لا يجب أن ترى فشل تحديث الخطأ أي أكثر من ذلك

لا تنسى: استخدم VPN عند التدفق عبر Kodi. IPVanish يعطي قرائنا خصم حصري 60٪ وستدفع فقط 4.87 دولارًا شهريًا للحفاظ على تصفحك آمنًا وخاصًا.
استبدل المستودع
ولكن ماذا تفعل إذا اكتشفت أن المستودع الذي كنت تستخدمه مغلق تمامًا؟ حدث هذا مؤخرًا مع المستودعات بما في ذلك Noobs و Nerds و Colossus و Looking Glass و Smash والمزيد. تم إغلاق هذه المستودعات بالكامل ولم تعد متاحة لـ تنزيل التحديثات الإضافية.
إذا كان المستودع الذي تستخدمه مغلقًا الآن ، فمن المهم إزالة المستودع من نظامك. وذلك لأن ترك عناوين URL القديمة للمستودع المرتبطة بنظامك يمكن أن يشكل خطرًا على الأمان ، خاصةً إذا تم إغلاق المستودع بسبب انتهاك حقوق النشر. يمكنك الاحتفاظ بالوظائف الإضافية التي قمت بتثبيتها من المستودع المثبت ، ولكن يجب عليك إزالة المستودع من صفحة إدارة الملفات الخاصة بك. عند إزالة مستودع ما مع ترك الوظيفة الإضافية مثبتة ، ستستمر الوظيفة الإضافية في العمل كما كانت من قبل. لن يتم تحديثه. على المدى القصير ، لا ينبغي أن يكون هذا مشكلة لأنه سيستمر في العمل. ولكن على المدى الطويل ، يعني عدم وجود تحديثات أن الأخطاء ستظهر في الوظيفة الإضافية ولن تكون موثوقة.
عندما يتم إغلاق المستودع ، فإن أفضل رهان هو العثور على مستودع بديل يمكنك استخدامه لتثبيت كل من الوظائف الإضافية الجديدة وتحديث الوظائف الإضافية التي قمت بتثبيتها حاليًا. اطلع على معلومات حول كيفية حذف مستودع هنا واقتراحات لمستودعات بديلة هنا.
إصلاح ملفات قواعد البيانات التالفة
يغطي ذلك طرق إصلاح خطأ فشل التحديث عندما تكون المشكلة في المستودع الذي تستخدمه. لكنك ستتذكر أن الخطأ قد يكون ناتجًا أيضًا عن مشكلة في قاعدة بيانات Kodi. عندما تتلف قاعدة البيانات ، لا يمكن تحديث الوظيفة الإضافية نظرًا لوجود عدم تطابق مع ما تقوله قاعدة البيانات الخاصة بك. في هذه الحالة ، تحتاج إلى إعادة بناء قاعدة البيانات الخاصة بك. إليك كيفية القيام بذلك:
- ابدأ على Kodi الخاص بك الشاشة الرئيسية
- اذهب إلى الإعدادات من خلال النقر على الرمز الذي يشبه الترس
- اذهب إلى مدير الملفات
- الآن انقر مرتين على دليل الملف الشخصي من القائمة الموجودة على اليسار

- انقر مرتين على قاعدة البيانات

- ابحث عن ملف قاعدة بيانات الوظائف الإضافية. سيتم استدعاء هذا الملف AddonsXX.db، مع XX تمثل رقمًا. في هذا المثال ، الملف الذي نريده هو Addons27.db

- الآن انقر على اليمين على ملف قاعدة بيانات الوظائف الإضافية واختر حذف

- يؤدي هذا إلى حذف ملف قاعدة البيانات الخاصة بك. الآن إعادة تشغيل Kodi وسيتم إعادة بناء ملف قاعدة البيانات. سيؤدي هذا إلى إصلاح خطأ فشل التحديث الخاص بك
تحديث لأحدث نسخة من Kodi
أخيرًا ، إذا لم يساعد أي من هذه الإجراءات ، فإن إحدى الطرق الجيدة لإصلاح مجموعة متنوعة من المشكلات مع Kodi هي التحديث إلى أحدث إصدار. لا تقوم Kodi بتحديث نفسها تلقائيًا ، لذلك إذا كنت تستخدم Kodi لبضع سنوات ، فقد تكون وراءك عدة إصدارات. يمكن أن يتسبب هذا في مشكلات التوافق مع الوظائف الإضافية التي تمنعها من العمل بشكل صحيح.
لتحديث Kodi الخاص بك إلى أحدث إصدار ، اتبع التعليمات هنا. تذكر إنشاء نسخة احتياطية قبل التحديث حتى لا تفقد أيًا من ملفاتك أو إضافاتك أو إعداداتك المهمة.
لا تنسى: استخدم VPN عند التدفق عبر Kodi. IPVanish يعطي قرائنا خصم حصري 60٪ وستدفع فقط 4.87 دولارًا شهريًا للحفاظ على تصفحك آمنًا وخاصًا.
استنتاج
نأمل أن يساعدك هذا في إصلاح خطأ فشل التحديث على Kodi. هل صادفت هذا الخطأ ، وكيف أصلحته؟ هل كان لديك أي حظ مع الإجراءات التي اقترحناها؟ أخبرنا عن ذلك وما نجح في التعليقات أدناه.
بحث
المشاركات الاخيرة
RTP Play Kodi Add-on: تثبيت ومشاهدة البث المباشر البرتغالي
RTP هو مذيع الخدمة العامة البرتغالية الذي تديره الدولة. تقوم بتشغيل...
أفضل الإضافات الإباحية لـ Kodi: كيفية دفق محتوى الكبار على Kodi
الإباحية؟ على كودي؟ بالتأكيد لا يمكنك أن تكون جادًا! آه ، لكننا كذل...
أفضل إضافات الكوميديا الواقفة لـ Kodi ، كيفية تثبيتها
هل تبحث عن بعض الضحك ولكن ليس لديك الصبر للجلوس عبر فيلم كامل؟ اذهب...