كيفية إعادة تعيين محول الشبكة على Windows 10 [TUTORIAL]
يمكن أن تمنعك مشاكل محول الشبكة من الاتصال بالإنترنت ، ومن الوصول إلى شبكة LAN. يمكن للمستخدمين بسهولة تكوين محولات الشبكة ؛ تميل بعض التطبيقات أيضًا إلى تعديل إعدادات الشبكة. وعلى الرغم من أن التطبيقات لا تخبرك بالضرورة بما يتم تغييره ويفترض المستخدمون أن التغييرات ضرورية وغير ضارة.
إنها غير ضارة في معظم الأحيان ولكن فقط أثناء تشغيل التطبيق الذي أجرى التعديلات ، أو التعامل مع كل شيء. هناك الكثير من الإعدادات التي تدخل في إنشاء اتصال بالإنترنت وعندما يتم تغييرها إلى درجة لا يمكنك الاتصال بالإنترنت ، من الأفضل إعادة تعيين محول الشبكة.

بعض الأشياء حول محول الشبكة
محول الشبكة هو مكون جهاز على جهاز كمبيوتر / كمبيوتر محمول يقوم بتوصيل المستخدمين بشبكة. تحدد مواصفاته أقصى سرعة نقل يمكنك الحصول عليها. يعمل مع كل من الشبكات السلكية واللاسلكية مما يعني أنه عند الاتصال بشبكة LAN و / أو WiFi ، فإن الجهاز هو ما يُستخدم لإنشاء كلا النوعين من الاتصالات. هذا يعني أنه يمكن حل المشاكل مع كل من الشبكات اللاسلكية وشبكات LAN عن طريق استكشاف أخطاء محول الشبكة وإصلاحها.
عندما يتعلق الأمر باستكشاف أخطاء محول الشبكة وإصلاحها ، هناك نوعان مختلفان من الحلول التي يمكنك تجربتها ؛ إعادة تعيين محول الشبكة ، إعادة تعيين إعدادات الشبكة.
إعادة تعيين محول الشبكة مقابل إعادة تعيين إعدادات الشبكة
إعادة تعيين محول الشبكة يشبه إلى حد كبير إيقاف تشغيل الكمبيوتر ، ثم تشغيله مرة أخرى. عند القيام بذلك ، يتم فقدان أي شيء موجود في ذاكرة الكمبيوتر المتقلبة ولكن إعداداتك لم تمس ، وكذلك ملفاتك. عند إعادة تعيين محول الشبكة ، فإنه يعيد تعيين جميع مكونات الشبكة على نظامك ولكنه لا ينسى إعدادات IP أو DNS الخاصة بك ، ولا ينسى أي اتصالات محفوظة.
إعادة تعيين إعدادات الشبكة مختلفة ؛ يتضمن بشكل أساسي مسح DNS الخاص بك ، ومسح ذاكرة التخزين المؤقت ، والحصول على عنوان IP جديد لجهاز الكمبيوتر الخاص بك. يمكن لكل من إعادة تعيين محول الشبكة وإعادة تعيين إعداد الشبكة إصلاح مشاكل الاتصال بالإضافة إلى مشاكل بطء سرعات نقل الشبكة.
كيفية إعادة تعيين محول الشبكة على نظام التشغيل Windows 10
يمكنك إعادة تعيين محول الشبكة على نظام التشغيل Windows 10 باستخدام الطرق التالية. يجب إعادة تشغيل جهاز الكمبيوتر الخاص بك قبل محاولة أي من الإصلاحات التالية.
تطبيق الإعدادات
يمكنك إعادة ضبط محول الشبكة من تطبيق الإعدادات ؛
- افتح ال الإعدادات تطبيق.
- انتقل إلى شبكة تواصل وانترنت مجموعة من الإعدادات.
- حدد الحالة التبويب.
- قم بالتمرير إلى الأسفل وحدد إعادة تعيين الشبكة زر.
- قم بإعادة تشغيل جهاز الحاسوب الخاص بك عند مطالبتك بذلك.
- عندما تعود إلى سطح المكتب ، امنح Windows 10 وقتًا لإعادة تثبيت كل شيء ثم حاول الاتصال بالشبكة.
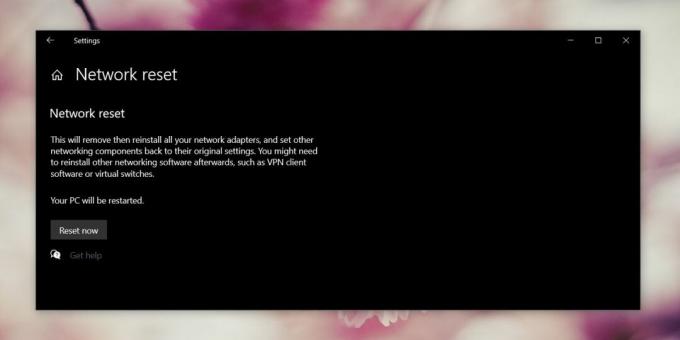
مدير الجهاز
يمكنك إعادة تعيين محول الشبكة يدويًا عن طريق إلغاء تثبيت برامج التشغيل الخاصة به.
- افتح ال مدير الجهاز.
- التوسع في محولات الشبكة مجموعة من الأجهزة.
- انقر بزر الماوس الأيمن فوق محول الشبكة الذي تريد إعادة تعيينه ، وحدد إلغاء تثبيت برنامج التشغيل من قائمة السياق. من المحتمل أن تضطر إلى القيام بذلك لأكثر من جهاز مدرج ضمن محول الشبكة. افعل ذلك لجميع الأجهزة التي تحتاجها للاتصال بالشبكة.
- قم بإعادة تشغيل جهاز الكمبيوتر الخاص بك والسماح لـ Windows 10 بـ تثبيت برامج التشغيل تلقائيًا مرة أخرى.

موجه الأمر
- افتح موجه الأوامر وقم بتشغيل الأمر التالي.
تعيين واجهة netsh واجهة "محول الشبكة اللاسلكية" تعطيل
- قم بإعادة تشغيل جهاز الكمبيوتر الخاص بك. افتح موجه الأوامر مرة أخرى ، وقم بتشغيل الأمر التالي.
تمكين واجهة netsh واجهة "محول الشبكة اللاسلكية" تمكين
- قم بإعادة تشغيل جهاز الكمبيوتر الخاص بك
إعادة تعيين إعدادات الشبكة على Windows 10
من أجل إعادة ضبط إعدادات الشبكة ، عليك اتباع الخطوات أدناه.
- افتح موجه الأوامر مع حقوق المسؤول. قم بتشغيل الأمر أدناه وأعد تشغيل الكمبيوتر.
إعادة تعيين WINSOCK Netsh
- افتح موجه الأوامر وقم بتشغيل كل من الأوامر أدناه ، واحدًا تلو الآخر.
netsh int ip reset ipconfig / release ipconfig / تجديد ipconfig / flushdns
- عند تشغيل جميع الأوامر ، أعد تشغيل الكمبيوتر.
استكشاف أخطاء محول الشبكة وإصلاحها في Windows 10
بشكل عام ، يجب أن تحل الإصلاحات المذكورة أعلاه مشكلات الاتصال على جهاز الكمبيوتر الذي يعمل بنظام التشغيل Windows 10 ، إذا كنت لا تزال تعاني من بطء السرعة أو التأخير أو مشاكل الاتصال المتقطع ، يمكنك دائمًا استخدام الشبكة مستكشف الأخطاء ومصلحها.
- افتح ال الإعدادات تطبيق.
- انتقل إلى شبكة تواصل وانترنت مجموعة من الإعدادات.
- حدد استكشاف الاخطاء التبويب.
- قم بالتمرير لأسفل وتشغيل محول الشبكة مستكشف الأخطاء ومصلحها.
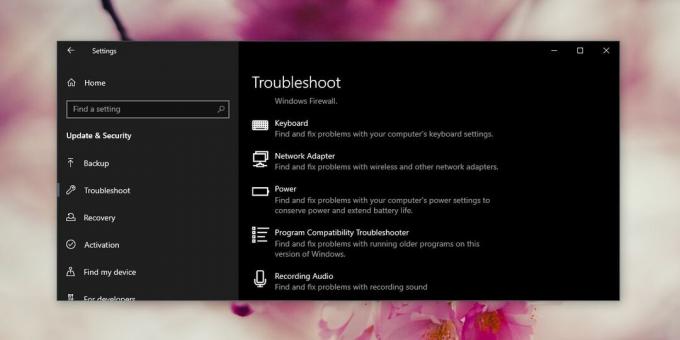
بعض الأشياء الأخرى التي يمكنك تجربتها إذا كنت تواجه مشكلة مع شبكتك ؛
- قم بإزالة جميع تطبيقات VPN المثبتة أو قم بتعطيلها.
- تحقق مع مزود خدمة الإنترنت الخاص بك إذا كان هناك انقطاع في الشبكة.
- إعادة تعيين جهاز التوجيه الخاص بك.
- تحقق من تحديثات البرامج الثابتة لجهاز التوجيه الخاص بك.
- تحقق مما إذا كان الكبل الذي يؤدي إلى جهاز التوجيه الخاص بك قد أصبح مرتخيًا.
- حاول الاقتراب من جهاز التوجيه بحيث تحصل على إشارة أقوى منه.
- قم بإزالة / نسيان الشبكة التي تحاول الاتصال بها وإضافتها مرة أخرى.
أيهما عمل لك؟
ما سبق هو إصلاحات عامة يمكن أن تحل معظم المشكلات المتعلقة باتصال الشبكة ولكن قد لا تزال هناك أخطاء خاصة قد تواجهها والتي قد تتطلب نظرة فاحصة.
إذا كان نظامك جزءًا من نطاق ، على سبيل المثال ، كمبيوتر محمول للعمل ، وكنت تستخدمه في المنزل للاتصال بشبكتك المنزلية ، فمن المحتمل أن إعدادات نطاقك تمنع الاتصال. ستحتاج إلى التحدث إلى مسؤول النظام لحل المشكلة.
بحث
المشاركات الاخيرة
Calme: إنشاء تقاويم جميلة قابلة للطباعة مجانًا
على الرغم من حقيقة أن كل برنامج PIM (مدير المعلومات الشخصية) تقريبً...
Mitini هو المساعد الشخصي الافتراضي لـ Siri مثل Windows
كما يعلم معظمنا ، فإن Siri هو آخر من بنات أفكار أبل ، وهو مساعد شخص...
إدارة ومراقبة خدمات Windows على أجهزة الكمبيوتر المتصلة بالشبكة
أفضل شيء في مجتمع مستخدمي Windows هو أنه يمكنك العثور على أي نوع تق...



