احصل على قائمة ابدأ متجانسة ومكدسة وقابلة للتخصيص في Windows 8
سواء كنت ترغب في ذلك أم لا ، فإن شاشة Start الجديدة في Windows 8 موجودة لتبقى. ولكن إذا كنت تواجه صعوبة في التعود عليها وتفضل إنجاز الأمور بالطريقة القديمة عند الوصول إلى التطبيقات والاختصارات والملفات ، ما عليك سوى تثبيت بديل قائمة ابدأ تطبيق. لقد غطينا بالفعل حفنة من تطبيقات قائمة ابدأ ومعدلات شاشة البدء لقرائنا ، بما في ذلك أمثال بوكي, شل الكلاسيكية و ابدأ 8. اليوم ، نقدم لكم تطبيقًا آخر مشابهًا يسمى ابدأ قائمة Reviver. إنه خيار رائع لأولئك الذين يتطلعون إلى قائمة ابدأ الذين يعتقدون أن شاشة البدء تبطئهم ببساطة. يوفر تقريبًا جميع ميزات شاشة البدء ويتيح لك الوصول إلى برامجك ومواقع الويب المفضلة لديك مباشرةً من سطح المكتب.
فما الذي يجعلها تبرز عن بقية الجمهور؟ أود أن أقول أن ذلك سيكون واجهته الأنيقة ومجموعة كبيرة من الميزات. أولها وقبل كل شيء هو قدرتها على السماح لك بإنشاء مربعات لمواقع وتطبيقات. ميزات Start Menu Reviver ابدأ مربعات تشبه الشاشة تتيح لك فتح تطبيقاتك وعناصر أخرى. كما أنه يحمل شريط تنقل إلى اليسار يوفر وصولاً سريعًا إلى حسابات المستخدمين والشبكة ومركز المشاركة والتطبيقات الحديثة وبدء البحث والمهام وتشغيل وحدة التحكم ، وبالطبع تطبيقاتك.
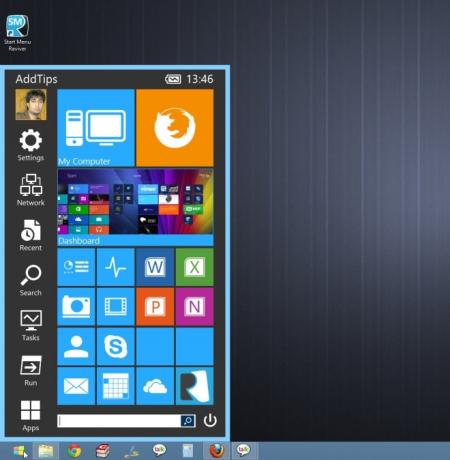
يعتبر زر الإعدادات هنا مفيدًا لفتح مناطق التكوين المختلفة لنظام التشغيل Windows مثل Control بسرعة لوحة ، إدارة الأجهزة ، المهام المجدولة ، الخدمات ، مركز الإجراءات ، إعدادات قائمة ابدأ ، جدار حماية Windows والتحديثات ، و أكثر.

دعنا الآن نلقي نظرة تفصيلية على أحد أكثر أجزاء التطبيق إثارة للاهتمام: إضافة مربعات. يتيح لك التطبيق إضافة مربعات تشبه شاشة البدء للبرامج والملفات ومواقع الويب التي تختارها. للقيام بذلك ، انقر بزر الماوس الأيمن على التطبيق وانقر فوق إضافة تجانب في قائمة السياق. في نافذة المتابعة ، يمكنك تحديد اسم المربع والاختصار (إما مسار الملف أو التطبيق أو عنوان URL) واللون ورمز المربع. هناك مجموعة كاملة من الرموز المضمنة في التطبيق للتطبيقات الشائعة مثل Photoshop و Firefox و Chrome و Google Earth و Picasa وما إلى ذلك. بدلاً من ذلك ، يمكنك أيضًا إضافة رمز مخصص إذا كنت ترغب في ذلك.

يتيح لك التطبيق أيضًا فتح تطبيقات سطح المكتب وتطبيقات واجهة المستخدم الحديثة أو البحث عنها دون فتح شاشة البدء نفسها. يمكنك الوصول بسهولة إلى التطبيقات والملفات والمجلدات والعناصر الأخرى باستخدام مربع البحث. عندما تضغط على زر التطبيقات ، تتيح لك القائمة المنسدلة في أعلى اليسار تحديد نوع العناصر التي تريد فتحها ، على سبيل المثال تطبيقات سطح المكتب وتطبيقات المترو والمستندات وما إلى ذلك. وبالمثل ، يمكنك أيضًا فرز هذه العناصر إذا لزم الأمر. توجد أيضًا أزرار ضئيلة للبطارية والساعة في الجزء العلوي الأيسر ، ولكنها قد تكون زائدة عن الحاجة بالنظر إلى أن هذه المعلومات مرئية بالفعل في شريط المهام.
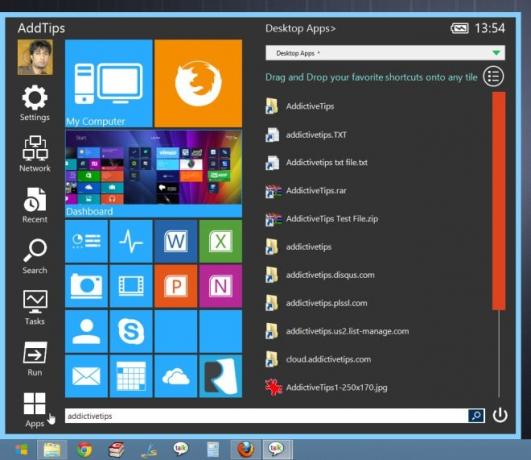
غالبًا ما يشكو المستخدمون من الوضع غير البديهي لخيارات الطاقة في Windows 8. يعتني Start Menu Reviver بهذا الانزعاج من خلال منحك وصولاً فوريًا ومريحًا إلى الطاقة خيارات مثل تسجيل الخروج ، تبديل المستخدم ، القفل ، السكون ، السبات ، إعادة التشغيل والإيقاف من قوة واحدة قائمة طعام.

لإجراء تغييرات خاصة بالتطبيق ، انقر بزر الماوس الأيمن فوق الزر ابدأ ، ثم قم بالوصول إلى نافذة الإعدادات. بصرف النظر عن إجراء بعض التغييرات العامة مثل اللغة ، وسلوك بدء تشغيل النظام ، والتحديث التلقائي ، يمكنك الاختيار بين زر بدء مختلف الأنماط ، قم بتعطيل لوحة Dashboard (التي تمنح بشكل أساسي إمكانية الوصول إلى شاشة البدء) وتخصيص المزيد من عناصر واجهة المستخدم عن طريق تغيير اللون مخطط.

تم تصميم Start Menu Reviver للعمل على Windows 8 فقط. تم إجراء الاختبار على Windows 8 Pro 64 بت.
قم بتنزيل برنامج "قائمة ابدأ"
بحث
المشاركات الاخيرة
X-Screamer Radio: الاستماع إلى وتسجيل محطات الراديو عبر الإنترنت بسهولة
هناك بالتأكيد مجموعة من تطبيقات سطح المكتب والخدمات عبر الإنترنت ال...
VSDC Free: آخر ميزة تحويل الفيديو الغنية لنظام التشغيل Windows
لقد ولت الأيام التي كنت قد طلبت محول وسائط لتحويل ملف فيديو إلى تنس...
بسهولة إصلاح أو حذف سطح المكتب المكسور واختصارات قائمة ابدأ
نميل جميعًا إلى إنشاء اختصارات سطح المكتب لتطبيقاتنا وملفاتنا المفض...



