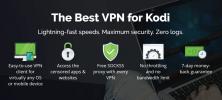كيفية تشغيل الرقابة الأبوية لكودي
Kodi هو تطبيق مركز إعلامي مفتوح المصدر يمنحك الوصول إلى عالم من المحتوى. قم بتثبيت الإضافات لمشاهدة الأفلام الأجنبية والبث الرياضي المباشر وأفلام هوليوود وأكثر من ذلك بكثير. نظرًا لأن البرنامج قابل للتوسعة للغاية ، فمن السهل على الأطفال أن يصادفوا أشياء قد لا تريدهم أن يروها. لحسن الحظ ، يسهّل Kodi إعداد أدوات الرقابة الأبوية لحمايتها من الأذى.
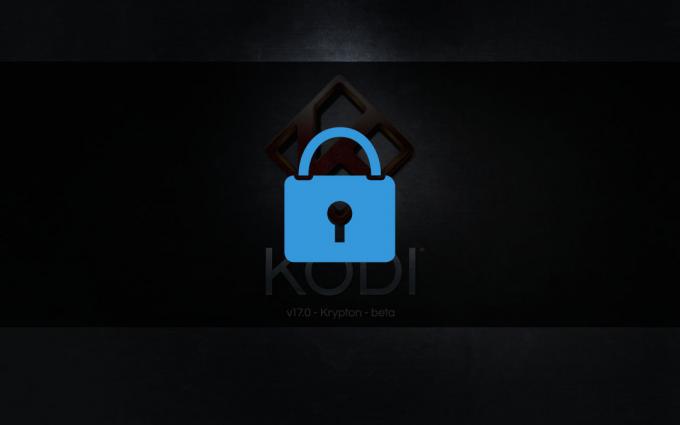
ضمان استرداد الأموال لمدة 30 يومًا
كن آمنا مع VPN
في كل مرة تبث فيها فيلمًا ، ترسل بيانات غير آمنة عبر مزود خدمة الإنترنت. يمكن استخدام هذا لتتبع التنزيلات أو مراقبة تصفح الويب أو حتى العثور على موقعك الحقيقي. يخضع مستخدمو Kodi لتدقيق خاص أيضًا ، نظرًا لأن العديد من إضافات التطبيق يمكنها تنزيل محتوى مقرصن. استخدام VPN هو أفضل طريقة لحماية نفسك من هذه المخاطر على الإنترنت. تقوم شبكات VPN بإنشاء نفق خاص بينك وبين الإنترنت ، مما يحافظ على جميع أنشطتك وموقعك آمنًا تمامًا.
كيفية تقييم VPNs ل Kodi
لا تحتاج إلى درجة علمية في علوم الكمبيوتر لاختيار أفضل VPN. قمنا بتبسيط العملية من خلال تقديم خدمة موصى بها أدناه. قمنا بتضييق القائمة باستخدام المعايير التالية ، مما يسمح لك بالتنزيل والدفق مع راحة البال التامة:
- خوادم فائقة السرعة
- سياسة عدم تسجيل الدخول
- سيل و تنزيلات P2P
- عرض نطاق ترددي غير محدود
أفضل VPN لكودي - IPVanish
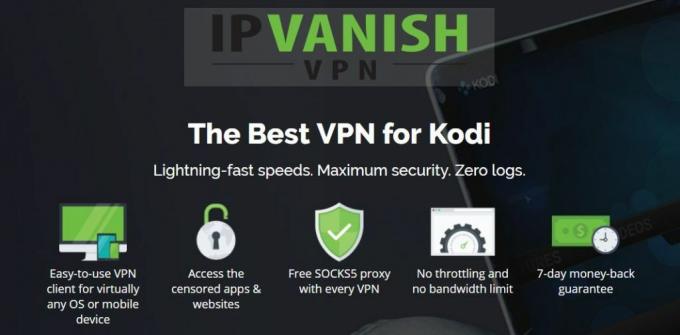
IPVanish لديه كل الميزات الصحيحة للحفاظ على أمانك على الإنترنت. تعمل الخدمة بشكل جيد للغاية مع Kodi أيضًا ، لأنها توفر سرعات تنزيل سريعة واتصالات مجهولة تسمح لك بدفق جميع الأفلام التي تعجبك دون التخلي عن أي معلومات شخصية. يبدأ كل شيء بتشفير 256-bit AES لحماية البيانات التي ترسلها وتستقبلها. يقطع مفتاح القتل التلقائي اتصالك لمنع الكشف عن الهوية غير المقصودة ، وتقوم حماية تسرب DNS بتأمين موقعك حتى لا يتمكن أحد من معرفة مكان إقامتك. يدعم IPVanish هذا من خلال سياسة عدم تسجيل الدخول التي تغطي جميع حركة المرور ، مما يعني أنه لا يتم تخزين أي نشاط على الإنترنت على خوادمهم.
لست مضطرًا للتضحية بالسرعة للحصول على مزايا ميزات خصوصية IPVanish أيضًا. تدير الشركة شبكة ضخمة من أكثر من 850 خادمًا في 61 دولة مختلفة ، مما يمنحك الكثير من الخيارات لاتصالات سريعة منخفضة الكمون في جميع أنحاء العالم. لا يهم إذا كنت تستخدم Kodi لتنزيل فيلم أو مجرد التحقق من Facebook ، فإن IPVanish يمنحك أفضل السرعات مع الاحتفاظ بمعلوماتك الخاصة في مكانها الصحيح.
*** يقدم IPVanish ضمان استعادة الأموال لمدة 7 أيام مما يعني أن لديك أسبوعًا لاختباره بدون مخاطر. يرجى ملاحظة ذلك يمكن للقراء نصائح الإدمان حفظ 60٪ ضخمة هنا على الخطة السنوية IPVanish، مع تخفيض السعر الشهري إلى 4.87 دولار شهريًا فقط.
قم بتشغيل المراقبة الأبوية في Kodi - Master Lock
عندما نقول أن Kodi يحتوي على الكثير من الميزات ، فإننا نعني ذلك! يأتي البرنامج مع الرقابة الأبوية الأساسية من خارج منطقة الجزاء ، دون الحاجة إلى تثبيتات إضافية. ومع ذلك ، فهي ميزة مخفية ، ويعني إعدادها تخصيص الوقت للقيام بالكثير من التخصيص. الأمر يستحق ذلك في النهاية ، نظرًا لأن ميزة القفل الرئيسي لـ Kodi تتيح لك اختيار ما يمكن لأطفالك الوصول إليه بالضبط ، وصولًا إلى أصغر التفاصيل.
كيفية تفعيل أدوات الرقابة الأبوية للقفل الرئيسي:
- افتح Kodi وانتقل إلى القائمة الرئيسية.
- انقر على رمز الترس في القائمة العلوية اليسرى.
- انقر فوق "إعدادات الواجهة"
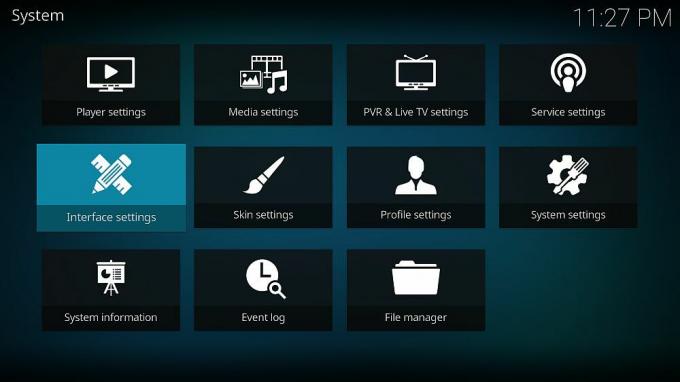
- انقر على الترس الصغير في أسفل القائمة اليسرى حتى تقول "خبير"

- حدد علامة التبويب "القفل الرئيسي".
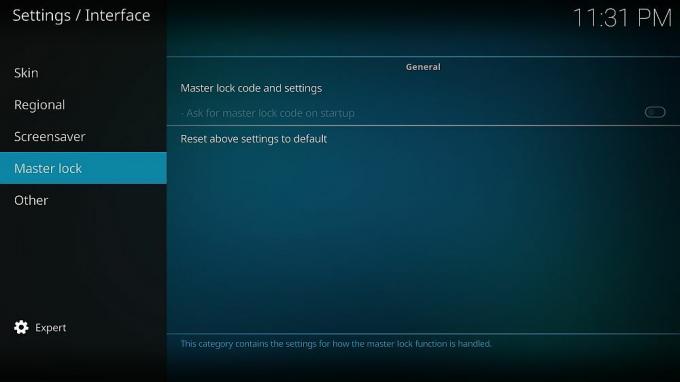
- حدد الخيار العلوي ، "رمز القفل الرئيسي والإعدادات"
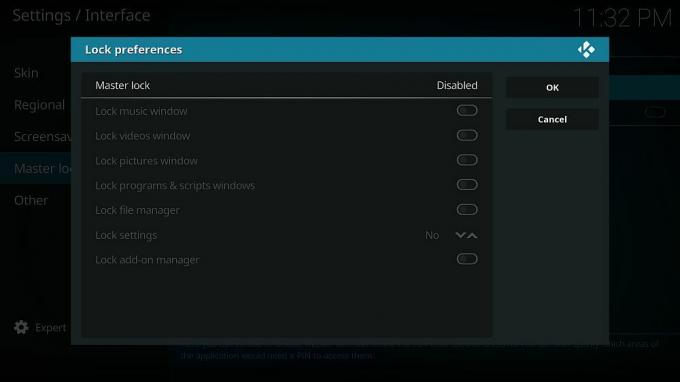
- انقر فوق الخيار العلوي "القفل الرئيسي". يبدأ الأمر بقول "معطل" ، لكننا على وشك تغيير ذلك.
- ستفتح قائمة صغيرة تتيح لك اختيار خيارات القفل:
- معاق
- كلمة المرور الرقمية
- التحرير والسرد زر غمبد
- كلمة مرور النص الكامل

- كلمة المرور الرقمية هي الأبسط ، على الرغم من أنك قد ترغب في استخدام كلمة مرور نصية كاملة إذا كان أطفالك أكبر سنًا وقد يخمنون رمز الرقم الخاص بك.
- انقر على "كلمة مرور رقمية" ، ثم اكتب عدة أرقام واضغط على "تم". ليس هناك حد لعدد الأرقام التي يمكنك استخدامها ، ولكن يجب أن يكون هناك أربعة أو خمسة أرقام كثيرة.
- أعد إدخال كلمة المرور الرقمية عند المطالبة وانقر على "تم" مرة أخرى.
- بالعودة إلى تفضيلات القفل الرئيسية ، ستتمكن الآن من تحديد الميزات التي تريد حمايتها بكلمة المرور الخاصة بك.

- قم بتبديل الميزات التي تريدها (انظر أدناه لمزيد من التفاصيل) ، ثم انقر فوق "موافق".
- مرة أخرى في شاشة القفل الرئيسية الرئيسية ، ابحث عن خيار "اسأل عن رمز القفل الرئيسي عند بدء التشغيل". قم بتبديله إلى "تشغيل" إذا كنت تريد منع الوصول إلى برنامج Kodi بأكمله.
- يتم حفظ إعداداتك تلقائيًا. سيطالب Kodi الآن بكلمة مرور عند الوصول إلى الأقسام المحددة أو عناصر القائمة المهمة الأخرى.
الضوابط الأبوية ماستر لوك - شرح مفصل
لا يعد تعيين كلمات مرور القفل الرئيسي أمرًا يتعلق بالكل أو لا شيء. يتيح لك Kodi اختيار أجزاء البرنامج التي يحميها رمز بالضبط. هل تريد فقط إبقاء الأطفال خارج قسم الأفلام؟ ليس هناك أى مشكلة. ماذا عن منع الوصول إلى الوظائف الإضافية الجديدة؟ أيضا قد! تحقق أدناه للحصول على مزيد من التفاصيل حول كل قسم. لتغيير هذه الخيارات ، اتبع الدليل أعلاه.
- قفل نافذة الموسيقى - يمنع الوصول إلى قسم الموسيقى في Kodi.
- قفل نافذة الفيديو - توقف الوصول إلى جميع مقاطع فيديو Kodi ، بما في ذلك الأفلام والبرامج التلفزيونية. ربما تريد تشغيل هذا!
- قفل نافذة الصور - يحافظ على قفل قسم الصور بكلمة مرور.
- قفل البرامج والبرامج النصية - يمنع أي شخص من استخدام الأقسام الأكثر تقدمًا في واجهة Kodi. آخر جيد لتشغيله.
- مدير ملف القفل - يقفل قسم مدير الملفات ، ويمنع أي شخص من إضافة مصادر جديدة للمخزون أو تصفح المصادر الحالية.
- إعدادات القفل - منع الوصول إلى لوحة الإعدادات. يمكنك الاختيار من بين المستويات المختلفة للإعدادات أيضًا ، كل شيء من الأساسي إلى المتقدم.
- قفل مدير الإضافات - حافظ على الأشخاص الذين لم يتم التحقق منهم بعيدًا عن شاشة الإضافات. يمنع تثبيت / إلغاء تثبيت الوظائف الإضافية بالإضافة إلى الوصول إلى أي مصادر توفرها هذه الملحقات.
إنشاء ملف تعريف محمي للأطفال
القفل الرئيسي رائع ، لكن دعنا نواجه الأمر ، فأنت لا تريد أن تزعجك بشاشات كلمة المرور في كل مرة تريد فيها مشاهدة فيلم. لحسن الحظ ، يتيح لك Kodi إنشاء ملفات تعريف متعددة وتعيين ملفات تعريف محددة للاستفادة من ميزة القفل الرئيسي. اتبع الخطوات أدناه لإنشاء ملف شخصي منفصل يمكن لأطفالك استخدامه محميًا بالكامل بكلمة مرور قمت بتعيينها.
كيفية استخدام ملف تعريف الرقابة الأبوية:
- افتح Kodi وانتقل إلى القائمة الرئيسية.
- انقر على رمز الترس في القائمة العلوية اليسرى.
- انقر فوق "إعدادات الملف الشخصي"

- انقر على "عام" ، ثم تأكد من تشغيل "إظهار شاشة تسجيل الدخول عند بدء التشغيل".
- انقر على "ملفات التعريف" متبوعة بـ "إضافة ملف تعريف ..."
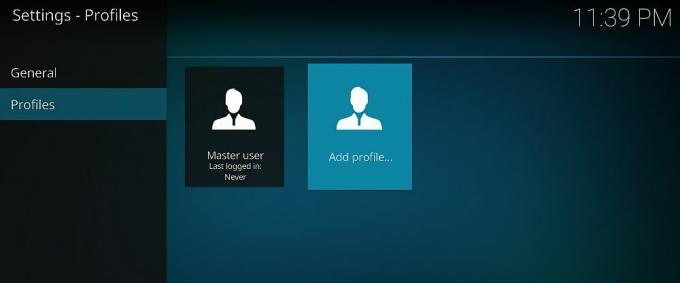
- اختر اسمًا لملفك الشخصي.
- انقر فوق "موافق" في القائمة التالية.
- تنبثق نافذة تحرير ملف التعريف. هنا يمكنك تعيين عدد من الخيارات ، بما في ذلك صورة الملف الشخصي والدليل.

- ابدأ بالنقر فوق "تأمين التفضيلات". إذا لم يكن لديك قفل رئيسي قيد التشغيل ، فستتم مطالبتك بذلك.
- اضبط خيارات قفل ملف التعريف الفردي. هذه مماثلة لخيارات القفل الرئيسي الموضحة أعلاه. اختر أي عدد تريده ، ثم انقر على "موافق".
- انتقل إلى خيار معلومات الوسائط وبدّل الخيار إلى اليمين باستخدام الأسهم. هذا يحدد الأفلام والموسيقى التي يمكن أن يستخدمها ملف التعريف الجديد. اختر بين المشاركة مع ملف التعريف الافتراضي أو البدء من البداية.
- افعل نفس الشيء مع خيار مصادر الوسائط ، الاختيار بين المشاركة أو البيانات المنفصلة.
- انقر على "موافق" وستغلق نافذة تعديل الملف الشخصي.
- سيُطلب منك الاختيار بين البدء بالإعدادات الجديدة أو نسخ الإعداد الافتراضي. انقر على "بدء جديد" لملف تعريف فارغ.
- سيتم تعيين ملف التعريف الجديد. في كل مرة تبدأ فيها تشغيل Kodi ، ستتم مطالبتك باختيار ملف تعريف وتسجيل الدخول. ستلتزم بملفك الشخصي الرئيسي ؛ سيحصل أطفالك على الشخص الذي تحرسه كلمات مرور المراقبة الأبوية التي ستعرفها فقط.
ماذا لو نسيت كلمة مرور القفل الرئيسي الخاص بك؟
يمنحك Kodi ثلاث فرص لإدخال كلمة المرور الخاصة بك ، ثم يغلقك تمامًا. هذا ممتاز لمنع دخول القوة الغاشمة ، لكنه ليس رائعًا إذا كان لديك أصابع الزبدة. مع القليل من العمل ، يمكنك بالفعل إعادة تعيين كلمة مرور القفل الرئيسي الخاص بك دون حتى فتح Kodi. ستعيد هذه العملية بعض خيارات تسجيل الدخول ، لكنها لن تؤثر على ملفاتك الشخصية الفعلية.
أول شيء تريد فعله هو تحديد موقع Kodi profiles.xml ملف. يقع هذا في بيانات المستخدم مجلد داخل دليل التثبيت الخاص بك. استخدم ميزة البحث في نظام التشغيل الخاص بك للعثور عليه ، أو تصفح إلى الموقع باستخدام المسارات أدناه.
- ذكري المظهر - Android / data / org.xbmc.kodi / files / .kodi / userdata /
- iOS - / خاص / var / mobile / Library / Preferences / Kodi / userdata /
- لينكس - ~ / .kodi / userdata /
- ماك - / Users / [اسم المستخدم الخاص بك] / Library / Application Support / Kodi / userdata /
- شبابيك - C: \ Users \ [اسم المستخدم الخاص بك] \ AppData \ Roaming \ Kodi \ userdata \
- Windows (بديل) - افتح قائمة "ابدأ" ، واكتب٪ APPDATA٪ \ kodi \ userdata ، ثم اضغط على "أدخل"
كيفية إزالة كلمة مرور القفل الرئيسي:
- أغلق Kodi على جهازك المحلي.
- استخدم المسارات أعلاه لتحديد موقع ملف profiles.xml ، ثم افتحه باستخدام محرر نصوص.
- بالقرب من أعلى الملف ، سترى علامة تبدو كالتالي:
صحيح - احذف كل شيء بين العلامات ، وهو في هذه الحالة "حقيقي". ستبدو العلامة على هذا النحو عند الانتهاء:
- افعل نفس الشيء مع الثمانية إدخالات التالية. كلهم يبدأون بـ "قفل". يجب أن يبدو القسم هكذا عند الانتهاء:
- أعد تشغيل Kodi. ستنتقل مباشرةً إلى الملف الشخصي الرئيسي دون الحاجة إلى تسجيل الدخول.
- قم بتعيين تفضيلات القفل الرئيسي مرة أخرى. راجع الأقسام أعلاه للحصول على دليل مفصل.
استخدم إضافة Kodi لتحسين الرقابة الأبوية
يحقق القفل الرئيسي المدمج توازنًا كبيرًا بين سهولة الاستخدام وأدوات الرقابة الأبوية القوية. إذا كنت تريد التحكم الدقيق في ما يصل إليه أطفالك ، فستحتاج إلى تثبيت إضافة خارجية. تم تطوير هذه الإضافات غير الرسمية من قبل مصادر خارجية ، مبرمجين لا ينتمون مباشرة إلى فريق Kodi. ستحتاج إلى تثبيت ما يسمى بالمخزون قبل أن تتمكن من استخدام الوظيفة الإضافية ، وهي في الأساس ملف مضغوط كبير يحتوي على عشرات الوظائف الإضافية المجمعة معًا. لا تقلق ، قد يبدو الأمر مربكًا في البداية ، لكن تثبيت إضافات Kodi سريع وسهل. في الواقع ، سنوجهك خلال العملية بأكملها أدناه.
قبل البدء ، هناك إعداد Kodi تحتاج إلى التبديل للسماح له بتنزيل الملفات نيابةً عنك. اتبع هذه الخطوات وستكون جاهزًا للبدء:
- افتح Kodi وانقر على رمز الترس للدخول إلى قائمة النظام.
- انتقل إلى إعدادات النظام> الوظائف الإضافية
- تبديل شريط التمرير بجوار خيار "مصادر غير معروفة".
- اقبل رسالة التحذير المنبثقة.
ملاحظة: مجتمع Kodi مليء بالوظائف الإضافية غير الرسمية ، بما في ذلك بعض البرامج التي قد تصل إلى محتوى غير مثبت أو مقرصن. لا يتغاضى AddictiveTips أو يشجع على أي انتهاك لقيود حقوق النشر. يرجى النظر في القانون ، والضحايا ، ومخاطر القرصنة قبل الوصول إلى المواد المحمية بحقوق الطبع والنشر دون إذن.
أدوات تحكم أبوية قوية باستخدام الوظيفة الإضافية PinSentry
يتيح لك القفل الرئيسي إغلاق فئات المحتوى بكلمة مرور أبوية واحدة. يصبح PinSentry أكثر تفصيلاً مع القدرة على قفل المجلدات الفردية ومقاطع الفيديو والمكونات الإضافية والوظائف الإضافية والمزيد. إنه مفصل للغاية لدرجة أنك قد لا تحتاج حتى إلى إعداد ملف تعريف منفصل لأطفالك. ما عليك سوى اختيار رقم تعريف شخصي قوي ، واختيار المحتوى الذي تريد حمايته ، وهذا كل ما في الأمر.

لتثبيت PinSentry ، ستحتاج إلى إضافة مستودع uRepo. اتبع الخطوات أدناه لإضافتها إلى إصدار Kodi الخاص بك ، ثم تابع تثبيت الوظيفة الإضافية نفسها.
كيفية تثبيت PinSentry:
- افتح Kodi على جهازك.
- انقر على رمز الترس للدخول إلى قائمة النظام.
- انتقل إلى File Manager> Add Source
- اكتب عنوان URL التالي تمامًا كما يظهر: http://urepo.org/install
- قم بتسمية المستودع الجديد ".urepo" لسهولة الوصول إليه.
- انقر فوق موافق".
- ارجع إلى قائمة Kodi الرئيسية.
- حدد "الإضافات"
- انقر فوق رمز المربع المفتوح أعلى شريط القوائم.
- اختر "تثبيت من ملف مضغوط"
- حدد "مستودع uRepo"
- قم بتثبيت الملف المسمى repo.urepository.zip

- ارجع إلى قائمة الإضافات وانقر على أيقونة المربع المفتوح مرة أخرى.
- اختر "التثبيت من المستودع"
- ابحث وانقر على "مستودع uRepo"

- انتقل إلى "إضافات الفيديو"
- مرر لأسفل وانقر على "PinSentry" ، ثم قم بالتثبيت.
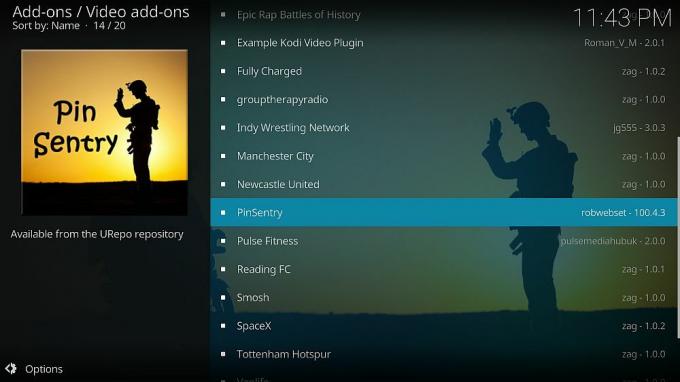
كيفية استخدام PinSentry:
- اذهب إلى قائمة Kodi الرئيسية.
- انتقل إلى الوظائف الإضافية> الوظائف الإضافية الخاصة بي> الكل
- اختر PinSentry من القائمة.
- انقر فوق أيقونة "تكوين" في أسفل الشاشة.
- ضمن "الإعداد" ، اختر الخيارات التي تفضلها. يمكنك أيضًا ترك كل شيء عند قيمته الافتراضية.
- انقر على "تعيين قيمة Pin" واختر رقمًا رقميًا ثم أعد إدخالها عند المطالبة بذلك.
- انقر فوق علامة التبويب "النشاط" وقم بتعيين هذه الخيارات كما تراه مناسبًا. المهم منها تشغيل الفيديو ، والمكونات الإضافية ، والوصول إلى المستودع.
- بشكل اختياري ، قم بتعيين التكوينات تحت علامتي التبويب المتقدمة والزمنية. يحتوي PinSentry على افتراضي افتراضي جيد ، لذلك لا داعي للقلق بشأن هذا الآن.
- أغلق نافذة الإعدادات ثم قم بتشغيل PinSentry.
- انتقل في قائمة الفئة واختر كل جزء من المحتوى الذي تريد قفله برقم تعريف شخصي. ستظهر علامة اختيار بجوار عنصر إذا كان محميًا حاليًا.
- عند الانتهاء ، ارجع إلى القائمة الرئيسية. ستتم حماية كل المحتوى الذي اخترته الآن برقم التعريف الشخصي المخصص.
هل من الآمن تثبيت إضافات Kodi؟
ال مجتمع كودي مليئة بالآلاف من المبرمجين والمعجبين والمتطوعين ومجموعات التطوير. هناك الكثير من المحتوى الذي قد يكون مرهقًا في بعض الأحيان ، خاصة إذا كنت هنا فقط لمشاهدة بعض الأفلام. على الرغم من أنه نادر ، فقد أبلغ بعض الأشخاص عن مواجهتهم للفيروسات والبرامج الضارة عند التثبيت إضافات الطرف الثالث. أيضًا ، تصل بعض الإضافات إلى المحتوى المقرصن بدون علمك ، مما قد يخالف القوانين المحلية.
يمكنك حماية نفسك من خلال اتخاذ بعض الاحتياطات البسيطة. أولاً ، التزم بمستودعات موثوقة قدر الإمكان. تتحقق فرق إدارة الريبو من الوظائف الإضافية قبل تضمينها في التنزيلات ، مما يوفر طبقة إضافية من الأمان. من الجيد أيضًا الاحتفاظ بجدار الحماية وبرامج مكافحة الفيروسات VPN نشط في كل مرة تستخدم كودي ، في حالة فقط. أخيرًا ، نقوم بتنزيل والتحقق من كل إضافة وإعادة عرض مميزة في مقالاتنا. إذا ظهر أعلاه ، فكل شيء كان يعمل وآمنًا وقت كتابة هذا التقرير.
نصائح القارئ لاستخدام الرقابة الأبوية
لقد غطينا فقط بعضًا من أفضل الطرق لتقديم أدوات الرقابة الأبوية إلى Kodi. هناك العديد من الطرق الأخرى لتعيين كلمات المرور للحفاظ على أمان أطفالك! هل لديك طريقة مفضلة تجدها سهلة الاستخدام ومريحة؟ دع الجميع يعرف في التعليقات أدناه!
بحث
المشاركات الاخيرة
Oculus Repo على Kodi
مع استمرار حملة حقوق الطبع والنشر على ملحقات Kodi غير الرسمية ، يوا...
إضافة التوصيل لـ Kodi (بديل الشيطان الرياضي)
يرى بعض الأشخاص إضافة Deliverance لـ Kodi على أنها الشيطان الرياضي ...
Project M Add-on لـ Kodi - التثبيت والميزات
الوظيفة الإضافية Project M من مطور Merlin Project هي واحدة من الإضا...