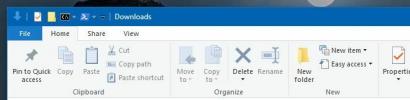كيفية ضبط ويندوز تلقائيا للاستيقاظ من النوم
مثل العديد من أنظمة التشغيل الأخرى ، يوفر Windows أيضًا وضع السكون المفيد لتوفير الطاقة أثناء عدم نشاط النظام. بمجرد دخولك في وضع السكون ، يمكنك بسهولة تنشيط الجهاز عن طريق تحريك الماوس أو الضغط على أي مفتاح على لوحة المفاتيح. من الممكن أيضًا تنبيه الكمبيوتر عن بُعد من جهاز كمبيوتر آخر متصل بالشبكة نفسها عن طريق إرسال إشارة التنبيه. على الرغم من ماذا لو كنت تريد تنشيط جهاز Windows 7 أو Windows 8 في وقت محدد ، ربما لتشغيل فيديو تمرين في الصباح الباكر تلقائيًا ، أو تشغيل تنبيه تنبيه؟ يمكنك القيام بذلك بسهولة باستخدام أداة جدولة المهام الأصلية في Windows. في ما يلي ، سنوجهك عبر الخطوات المتبعة في إعداد مهمة التنبيه التلقائية على Windows.
بادئ ذي بدء ، تحتاج إلى فتح نافذة جدولة المهام. توجه إلى شاشة البدء واكتب "جدولة المهمة" (بدون الاقتباسات) ، حدد الإعدادات ثم انقر فوق جدولة المهام من اليسار. إذا كنت تستخدم نظام التشغيل Windows 7 أو إصدارات Windows السابقة ، فيمكنك فتح "برنامج جدولة المهام" من قائمة "ابدأ" من خلال التوجه إلى البرامج الملحقة> أدوات النظام> برنامج جدولة المهام.

ستحتاج إلى إضافة مهمة تنبيه من خلال إنشاء مهمة مخصصة من البداية. من برنامج جدولة المهام ، انقر فوق "إنشاء مهمة أساسية" من جزء الإجراءات على اليسار.

بعد ذلك ، تحتاج إلى تحديد اسم المهمة ووصف صغير اختياري ، وانقر فوق التالي.

في الخطوة التالية ، حدد متى يجب تشغيل المهمة. يمكنك اختيار تشغيله يوميًا أو أسبوعيًا أو شهريًا لمرة واحدة أو عند بدء تشغيل الكمبيوتر أو عند تسجيل الدخول أو عند تسجيل حدث معين.

بعد تحديد معلمة المشغل ، حدد الوقت الذي تريد أن يستيقظ فيه الكمبيوتر. بالإضافة إلى التاريخ والوقت ، يمكنك أيضًا تحديد عدد أيام مخصصة للتكرار.

بعد ذلك ، يجب عليك تحديد إجراء لتقوم به المهمة. بينما نريد أن يستيقظ الإجراء على جهاز الكمبيوتر ، فإن هذا الخيار غير متوفر هنا ولكن لا تقلق ؛ سنقوم بإعداده في الخطوات اللاحقة. في الوقت الحالي ، ما عليك سوى تحديد "بدء برنامج" والنقر فوق التالي.

الآن حدد أي تطبيق تريد تشغيله تلقائيًا لتنشيط النظام. يمكن أن يكون هذا أي برنامج مثبت على جهاز الكمبيوتر الخاص بك ، ولكن إذا كنت ترغب في استخدام تطبيق معين عند تنبيه النظام ، فسيكون من الجيد تقديم ذلك. انقر فوق الزر "استعراض" وحدد البرنامج بالتصفح إلى موقعه.

قبل النقر فوق زر "إنهاء" في نهاية المعالج ، تأكد من تمكين علامة الاختيار "فتح مربع حوار الخصائص لهذه المهمة عند النقر فوق" إنهاء ".

عند النقر فوق الزر "إنهاء" ، ستظهر نافذة خصائص المهمة. بادئ ذي بدء ، قم بتمكين خيار "تشغيل بأعلى الامتيازات" في الأسفل في علامة التبويب "عام".

انقر الآن على علامة التبويب الشروط وقم بتمكين خيار "Wake the computer لتشغيل هذه المهمة" ، كما هو موضح في لقطة الشاشة أدناه. أخيرًا ، انقر فوق "موافق" لإنهاء.

هذا هو. الآن إذا كان جهاز الكمبيوتر الخاص بك في وضع السكون في الوقت الذي حددته عند جدولة المهمة ، فسيستيقظ تلقائيًا. تم اختبار هذه الطريقة للعمل على Windows 7 و Windows 8 ، ولكن نظرًا لأن Windows RT يدعم أيضًا المهام المجدولة ، فقد يعمل على الأجهزة اللوحية RT أيضًا. أتمنى أن يساعدك هذا.
[عبر Fundas الفورية]
بحث
المشاركات الاخيرة
كيفية تثبيت موجه الأوامر و PowerShell إلى شريط أدوات الوصول السريع في Windows
Windows كبير في الاختصارات وإمكانية الوصول السريع. خلال نظام التشغي...
إصلاح خطأ "علامة غير معروفة أو غير صالحة" عند فتح صورة في Photoshop
يدعم Photoshop جميع الأشكال الشائعة تقريبًا ، وبعض تنسيقات ملفات ال...
كيفية تعطيل القفزة التلقائية في ماين كرافت
Minecraft هو عالم من الكتل والوحوش الممتعة التي تحاول قتلك عند الخر...