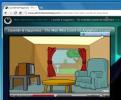5 خطوات أساسية لاستكشاف الأخطاء وإصلاحها لإصلاح مشكلات Windows 10
يمكن أن يواجه جهاز الكمبيوتر جميع أنواع المشاكل وقد يكون له سبب محدد أو سبب عام. من المرجح أن تضطر Google إلى الأعراض لمعرفة ما هو الخطأ ولكن هناك بعض الأشياء التي يجب عليك دائمًا تجربتها دائمًا قبل أي شيء آخر. هذه خطوات أساسية لاستكشاف الأخطاء وإصلاحها لإصلاح مشكلات Windows 10 والتي ، في كثير من الحالات ، ستحل معظم المشاكل.
أعد تشغيل النظام
أيا كان ما يعاني منه النظام الخاص بك قد يتم إصلاحه من خلال إعادة تشغيله. في كثير من الأحيان نشر الناس في منتديات المساعدة مع مشكلة محددة للغاية وكان لديهم العديد من الحلول المقترحة لهم من قبل الآخرين فقط لإنهاء إصلاح كل شيء مع إعادة تشغيل النظام. لا تقلل من شأن هذه الخطوة وجربها أولاً.
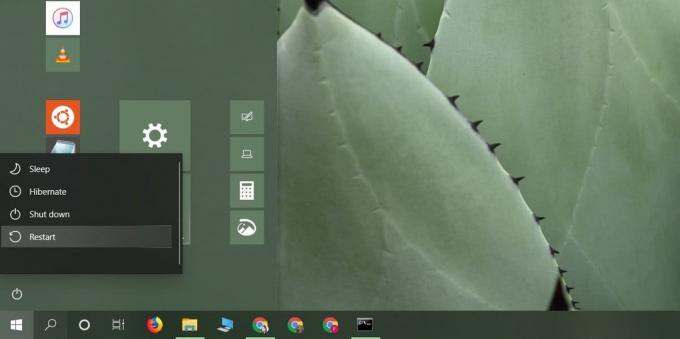
قم بتشغيل مستكشف الأخطاء ومصلحها
تنكسر الأشياء ، وفي Windows 10 ، تميل إلى الانكسار كثيرًا. هناك مكونات معينة على نظام التشغيل تميل إلى خلق مشاكل أكثر من غيرها وهذا هو سبب وجود تطبيق لاستكشاف الأخطاء وإصلاحها مضمن في نظام التشغيل Windows 10. يمكنك تشغيله لأي نوع من المشاكل التي تواجهها.
افتح تطبيق الإعدادات وانتقل إلى مجموعة إعدادات التحديث والأمان. حدد علامة التبويب استكشاف الأخطاء وإصلاحها وقم بالتمرير لأسفل إلى العناصر التي يمكنك تشغيل مستكشف الأخطاء ومصلحها من أجلها. اختر نوع المشكلة التي تواجهها وقم بتطبيق أي إصلاحات تجدها أداة حل المشكلات.
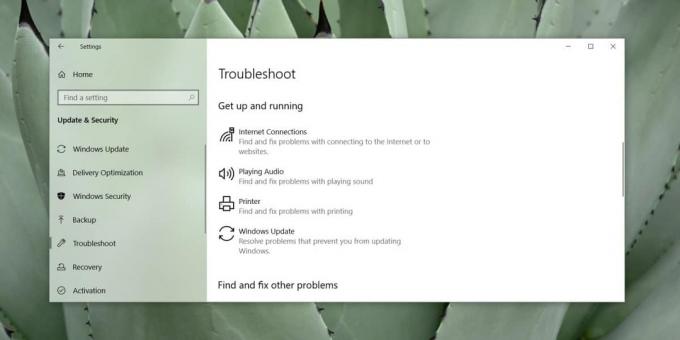
تحرير عناصر البدء
غالبًا ما يكون عنصر بدء التشغيل هو سبب المشكلة. قد لا تظهر على الفور أي أنك قد تواجه المشكلة فقط بعد بضع دقائق من التمهيد على سطح المكتب. هذا لأن Windows 10 لا يبدأ كل شيء في وقت واحد. إنه يفعل ذلك بالتسلسل بحيث لا يتم إثقال النظام على الفور بجميع العمليات أو النظام أو غير ذلك ، التي تحتاج إلى البدء.
من المحتمل أن أحد عناصر بدء التشغيل لديك يسبب مشاكل. لإصلاح ذلك ، يجب عليك تعطيل جميع عناصر بدء التشغيل وإعادة تشغيل نظامك. إذا تم إصلاح المشكلة من تلقاء نفسها ، فمن المحتمل أن يكون سببها أحد العناصر التي يتم تشغيلها عند بدء التشغيل. قم بتمكين العناصر ببطء مرة أخرى ، واحدة تلو الأخرى حتى تظهر المشكلة مرة أخرى.
لتمكين وتعطيل عناصر بدء التشغيل ، افتح مدير المهام وانتقل إلى علامة التبويب بدء التشغيل ، حدد عنصرًا ، وانقر فوق الزر تعطيل / تمكين في أسفل اليمين.

افصل الجهاز
يمكن أن تتسبب الأجهزة في حدوث مشكلات في أي نظام ، وغالبًا ما لا توجد مؤشرات كثيرة تشير إلى فشل الأجهزة. يجب عليك بالتأكيد تشغيل الفحص الصحي على SSD الخاص بك، ولكن إذا كان لديك أي جهاز خارجي متصل بنظامك يمكنك العمل بدونه ، فقم بإزالته وتحقق مما إذا كانت المشكلة قد اختفت. في كثير من الأحيان ، يمكن أن تتسبب محركات الأقراص الخارجية في حدوث مشكلات خاصة إذا كانت بها أخطاء يجب إصلاحها.
فحص / تحديث برامج التشغيل
يحب Windows 10 تحديث برامج التشغيل. يمنح الإصدار الأحدث من نظام التشغيل المستخدمين مزيدًا من التحكم في كيفية تثبيت التحديثات ، ولكن هذا لا يعني أنك لن يتم تحديثها إلى برنامج تشغيل جديد.
من المفيد دائمًا التحقق مما إذا كان هناك تحديث لبرنامج التشغيل متاحًا للمكونات الرئيسية على نظامك ؛ برامج تشغيل الشبكة ، GPU أو برامج تشغيل الرسومات ، برامج تشغيل Bluetooth ، برامج تشغيل الصوت ، و حتى تحديث BIOS.
إذا تلقيت مؤخرًا تحديثًا لبرنامج التشغيل ، فقد يكون هذا هو السبب وراء مشاكلك. قم بتدويره إذا أمكن ، أو ابحث عبر الإنترنت عن الإصدار السابق. يمكنك التحقق من تحديثات برنامج التشغيل من إدارة الأجهزة. ابحث عن مدير الأجهزة. قم بتوسيع مجموعات الأجهزة المختلفة. انقر بزر الماوس الأيمن على الجهاز ، وحدد خيار تحديث برنامج التشغيل.

بند المكافأة: تشغيل تفحص SFC
غالبًا ما يُعد إجراء فحص لملف النظام خطوة أساسية لاستكشاف الأخطاء وإصلاحها. من السهل تشغيل الفحص ولكن قراءة السجل ليست بهذه السهولة ولهذا السبب لا يمكننا وضعها تحت الأشياء الأساسية لمحاولة. ومع ذلك ، إذا لم تؤد الخطوات الخمس المذكورة أعلاه إلى حل المشكلة ، فيجب أن يكون هذا الحل الذي تريده.

افتح موجه الأوامر مع حقوق المسؤول ، وأدخل ما يلي. عند الانتهاء من الأمر ، سيقوم بإخراج ملف السجل الذي سيظهر لك الأخطاء التي قد يجدها في نظام الملفات الخاص بك. استعرض السجل وحاول حل أكبر عدد ممكن منها. سيحاول الأمر نفسه أيضًا إصلاح المشكلات التي يمكنه إصلاحها.
SFC / SCANNOW
بحث
المشاركات الاخيرة
احصل على مستكشف الملفات لفتح هذا الكمبيوتر الشخصي بدلاً من الوصول السريع في Windows 10
عند النقر فوق رمز مستكشف الملفات في شريط المهام ، فإنه يفتح موقع "ا...
كيفية إنشاء انعكاس لكائن في فوتوشوب [دروس]
من الشائع أن يكون معك انعكاس عند عرض المنتجات على وسائط مختلفة ، مث...
التقاط تلقائي وتنزيل الفيديو والصوت الجري
مديرو التنزيل لديهم أسبابهم الخاصة جدًا. بصرف النظر عن تنزيل الملفا...


![كيفية إنشاء انعكاس لكائن في فوتوشوب [دروس]](/f/53fdf725a68c0d24ef6317b827dcf665.jpg?width=680&height=100)