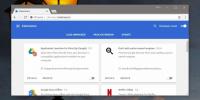إدارة نافذة تطبيق Windows 8 في إعداد متعدد الشاشات
في الوقت الحاضر ، يفضل معظم الأشخاص استخدام إعداد الشاشات المتعددة. لا توفر أكثر من شاشة واحدة فقط مساحة شاشة إضافية ، ولكنها قد تثبت أنها توفير كبير للوقت ، خاصة إذا كنت متعدد المهام الثقيلة. إن أسلوب Windows 7 في إعداد الشاشات المتعددة ليس أقل من رائع ، مع الاستفادة الكاملة من الدقة في الألعاب والتطبيقات وعروض الشرائح والعروض التقديمية وما إلى ذلك ، ولكن ما تفتقر إليه هو دعم شريط المهام لأكثر من واحد عرض. على سبيل المثال ، إذا كنت ترغب في توسيع شريط المهام عبر جميع شاشات العرض المتصلة ، فستحتاج إلى استخدامه تطبيقات الطرف الثالث ، لأن Windows 7 (أو أي من سابقاته) ليس لديه هذا الخيار بحلول إفتراضي. مع Windows 8 ، يبدو أن Microsoft قد استمعت أخيرًا إلى المستخدمين وقد عالجت هذه المشكلة. لا يمتد Windows 8 إلى شريط المهام عبر جميع الشاشات فحسب ، بل يوفر أيضًا بعض الخيارات المفيدة للتعامل مع التطبيقات قيد التشغيل (يمكن الوصول إليها من شريط المهام). في ما يلي ، سنشرح كيف يمكنك الاستفادة من الخيارات المتعلقة بإعداد الشاشات المتعددة المتوفرة في Windows 8.

تظهر الصورة أدناه خصائص شريط المهام ورقة نعلم جميعا. إذا كنت غير مألوف ، يمكن الوصول إليه عن طريق النقر بزر الماوس الأيمن على شريط المهام ثم التحديد
الخصائص اختيار. إنها تشبه إلى حد كبير ورقة خصائص شريط مهام Windows 7 ، ولكنها تتيح لك أيضًا تبديل شريط المهام وتحتوي على "إظهار أزرار شريط المهام على " القسم الذي يتضمن بعض الخيارات المحددة لإعداد montor montor بما في ذلك جميع أشرطة المهام وشريط المهام الرئيسي وشريط المهام حيث تكون النافذة مفتوحة ، و شريط المهام حيث تكون النافذة مفتوحة.
إذا حددت الكل أشرطة المهام، سيتم عرض التطبيقات التي تم تثبيتها على شريط المهام على جميع شاشاتك ، إلى جانب التطبيقات قيد التشغيل حاليًا. يفيد هذا الخيار في المواقف التي تريد فيها بشكل أساسي شاشة مركزية للتعامل مع نوافذ التطبيق ، والتي تنتشر عبر جميع شاشات العرض.

الخيار الثاني ، شريط المهام الرئيسي وشريط المهام حيث تكون النافذة مفتوحة، هو أيضا مفيد جدا. يحتفظ بأزرار شريط المهام للتطبيقات قيد التشغيل على جميع الشاشات (يتم الاحتفاظ بالتطبيقات المثبتة فقط على الشاشة الأساسية). على سبيل المثال ، يكون هذا الخيار مفيدًا عندما تريد استعادة أو تصغير التطبيقات (أو حتى إغلاقها) من شاشة العرض قيد التركيز. ضع في اعتبارك أنه إذا أغلقت نوافذ متعددة للتطبيقات مثل متصفحات الويب حتى من شاشة واحدة ، فسيتم إغلاق كل مثيل من التطبيق من جميع الشاشات المتصلة.

الخيار الثالث والأخير ، شريط المهام حيث تكون النافذة مفتوحة، لمن يريد إدارة مثيلات التطبيق بشكل منفصل على كل شاشة. يعرض فقط زر شريط مهام التطبيق على الشاشة حيث يتم تشغيل التطبيق. على سبيل المثال ، إذا كانت مثيلات التطبيق تعمل على شاشات عرض مختلفة ، فلن يؤدي إغلاق نوافذ التطبيق من شاشة عرض واحدة إلى إغلاق نوافذ التطبيق على شاشات العرض الأخرى.
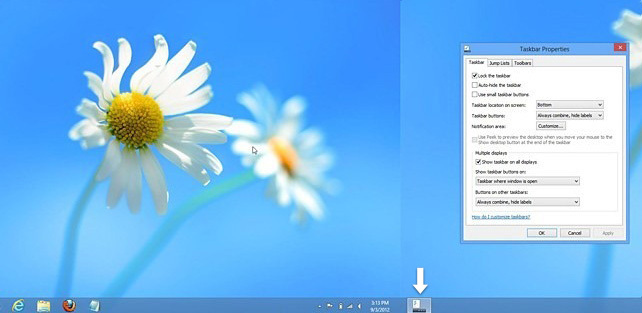
إذا قمت ، على سبيل المثال ، بالنقر بزر الماوس الأيمن فوق زر شريط مهام Firefox ، والذي يحتوي على نوافذ متعددة مفتوحة على شاشات عرض مختلفة ، انقر فوق أغلق جميع النوافذ على هذه الشاشة سيغلق النوافذ على الشاشة الحالية فقط.

وتجدر الإشارة إلى أنه عند تحديد جميع أشرطة المهام من عند خصائص شريط المهام الورقة ، ستتمكن من إغلاق جميع النوافذ المفتوحة للتطبيق من شريط المهام.
بحث
المشاركات الاخيرة
مركز شبكة ومشاركة Windows 7: ما الجديد؟
ال مركز الشبكة والمشاركة بإعلامك بشبكتك والتحقق مما إذا كان جهاز ال...
إنشاء اختصارات سطح المكتب المشفرة المستقلة UAC مع EnSC
قبل أيام قليلة فقط ، قمت بتغطية تطبيق Windows مفيد يسمى ElevatedSho...
كيفية مزامنة سجل Chrome مع المخطط الزمني على Windows 10
مخطط زمني لـ Windows هي ميزة جديدة إلى حد ما. يتوفر على الإصدار الم...