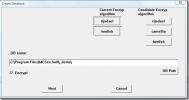لم يتم العثور على شبكات WiFi في Windows 10 [تم الإصلاح]
تظهر شبكات WiFi التي تقع ضمن نطاقها تلقائيًا في قائمة الشبكات المتاحة. إذا كان لديك كلمة مرور لإحدى الشبكات المتاحة ، فيمكنك الاتصال بها. إذا لم تكن الشبكة مؤمنة ، فلن تحتاج إلى كلمة مرور لها ويمكنك الاتصال بها فقط. إذا كان لديك قائمة بالشبكات المتاحة مفتوحة وسترى لم يتم العثور على شبكات WiFi عندما يجب أن ترى شبكة واحدة على الأقل ، إليك بعض الأشياء التي يمكنك تجربتها لإصلاح المشكلة.
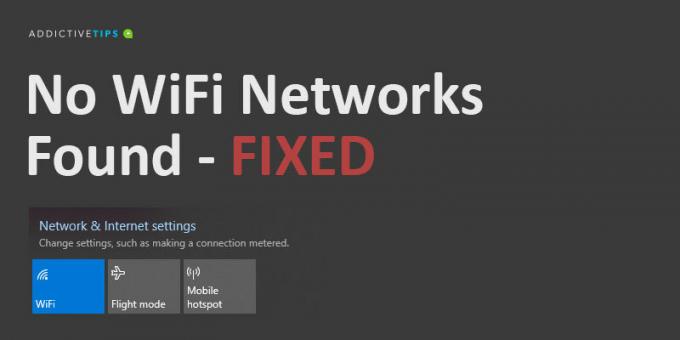
لم يتم العثور على شبكات WiFi؟ الشيكات الأساسية:
قبل متابعة أي إصلاحات في هذه القائمة ، قم بتنفيذ الإجراءات التالية وتحقق مما إذا كانت الشبكة تظهر.
- قم بإعادة تشغيل جهاز الكمبيوتر الخاص بك.
- أعد تشغيل الموجه.
- أعد تعيين الموجه.
- قم بتبديل مفتاح WiFi في Windows 10 من مركز الصيانة
- اتصل بالشبكة من أي جهاز آخر.
- قم بإنشاء نقطة اتصال من هاتفك وحاول الاتصال بها.
في حالة استمرار عدم ظهور شبكات في قائمة الشبكات المتاحة ، يمكنك تجربة الإصلاحات التالية.
ماذا تفعل عندما تحصل على "لم يتم العثور على شبكات WiFi"
1. إعادة تعيين محول الشبكة
قد يواجه محول الشبكة مشكلة يتعذر على إعادة تشغيل النظام إصلاحها. في هذه الحالة ، يعد إعادة تعيينها فكرة جيدة.
- افتح ال الإعدادات تطبيق.
- انتقل إلى شبكة تواصل وانترنت مجموعة من الإعدادات.
- حدد الحالة التبويب.
- في الجزء السفلي ، انقر فوق إعادة تعيين الشبكة اختيار.
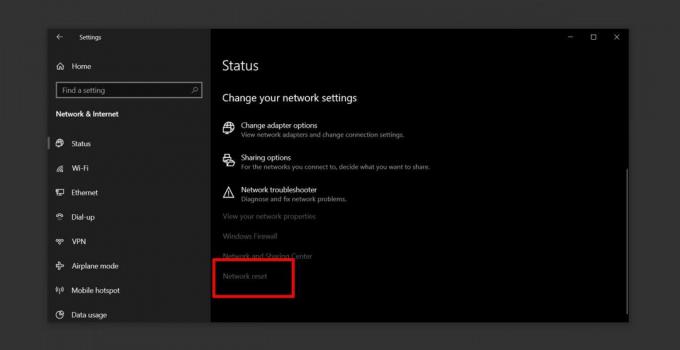
2. SSID المخفي
من الممكن أن SSID أو اسم الشبكة الذي تريد الاتصال به مخفي. للاتصال به ، تحتاج إلى الاتصال بمسؤول النظام الخاص بك ومعرفة الاسم وكلمة المرور الخاصة به. بمجرد معرفة كليهما ، يمكنك الاتصال به.
- افتح ال الإعدادات التطبيق وانتقل إلى شبكة تواصل وانترنت.
- حدد واي فاي التبويب.
- انقر 'إدارة الشبكات المعروفة‘.
- انقر "إضافة شبكة جديدة".
- في النافذة التي تفتح ، أدخل اسم الشبكة ، وحدد نوع الأمان (تحقق مع مسؤول الشبكة) ، ثم أدخل كلمة المرور الخاصة بها.

3. نطاق الاختبار
شبكات WiFi لديها نطاق محدود ويتم تحديد النطاق بواسطة جهاز التوجيه المستخدم. بشكل عام ، سيتمكن جهاز التوجيه المنزلي العادي من تغطية طابق واحد من المنزل أو الشقة. إذا لم يتمكن جهاز الكمبيوتر الذي يعمل بنظام Windows 10 من الحصول على إشارة قوية بما يكفي ، فلن يعرض الشبكة.
- انقل جهاز الكمبيوتر الخاص بك بالقرب من جهاز التوجيه قدر الإمكان.
- تحقق من ظهور الشبكة في قائمة الشبكات المتاحة.
- إذا حدث ذلك ، فابدأ بالتحرك ببطء حتى تختفي الشبكة أو تعود إلى محطة العمل الأصلية.
- اتصل بالشبكة.
هذا الحل مؤقت لأن مشكلتك هي في الأساس مشكلة ضعف الإشارة. حاول تحريك محطة العمل الخاصة بك ، أو حاول تثبيت نقاط وصول إضافية يمكنها ذلك تعزيز الإشارة من جهاز التوجيه.
4. تحديث برنامج تشغيل محول الشبكة
يمكن أن يمنع برنامج تشغيل الشبكة القديم Windows 10 من رؤية الشبكات المتاحة. تحقق من وجود تحديثات برنامج التشغيل المتوفرة لمحول الشبكة الخاص بك وقم بتثبيتها.
- افتح مدير الجهاز.
- التوسع في محولات الشبكة مجموعة من الأجهزة.
- انقر بزر الماوس الأيمن على محول الشبكة وحدد تحديث برنامج التشغيل من قائمة السياق.
- قم بتثبيت أي تحديثات متوفرة وأعد تشغيل النظام.
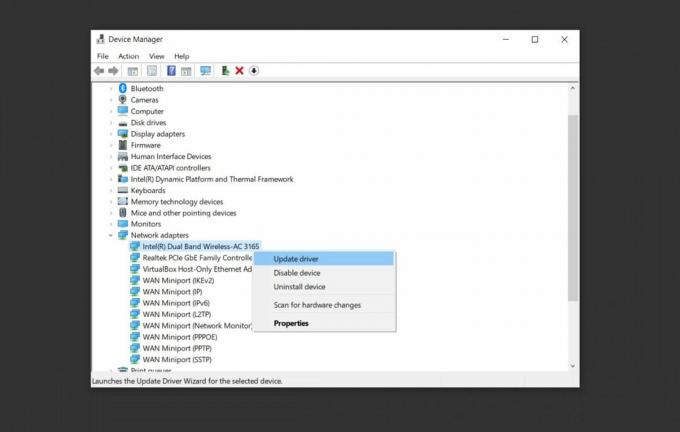
5. استرجاع برنامج تشغيل الشبكة
من المحتمل أنه تم تثبيت تحديث لبرنامج التشغيل وهو ما يسبب المشاكل. في هذه الحالة ، سيكون عليك إعادة برنامج التشغيل إلى إصدار أقدم.
- افتح مدير الجهاز.
- انتقل إلى محول الشبكة مجموعة من الأجهزة وتوسيعها.
- انقر بزر الماوس الأيمن فوق محول الشبكة ، وحدد الخصائص.
- انتقل إلى سائق التبويب.
- انقر على "استرجاع السائق" زر.
- قم بإعادة تشغيل جهاز الكمبيوتر الخاص بك.

6. إلغاء تثبيت / تعطيل محولات الشبكة الافتراضية
قد تقوم بعض التطبيقات بتثبيت محول شبكة ظاهري على نظامك. مثال شائع للتطبيقات التي تقوم بذلك هي تطبيقات المحاكاة الافتراضية ، مثل VirtualBox. يمكن أن تؤدي إزالتها أو تعطيلها إلى حل مشكلة الشبكة.
لتعطيل محول شبكة ظاهري:
- افتح ال لوحة التحكم.
- اذهب إلى شبكة تواصل وانترنت.
- تحديد الشبكة والمشاركة.
- انقر إعدادات محول التغيير.
- انقر بزر الماوس الأيمن فوق محول الشبكة الظاهري ، وحدد 'تعطيل' من قائمة السياق.
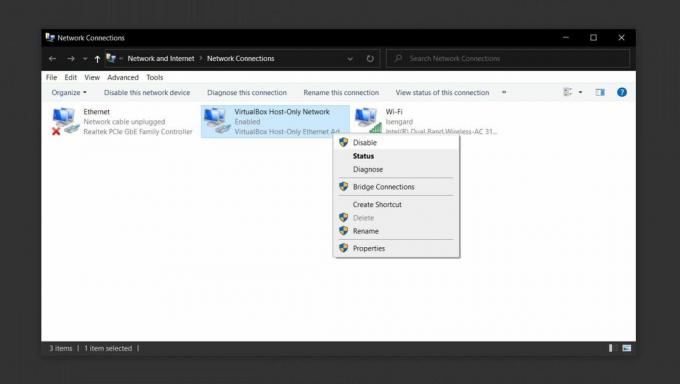
لإلغاء تثبيت محول الشبكة الظاهري ، قم بإلغاء تثبيت التطبيق الذي قام بتثبيته.
- افتح لوحة التحكم.
- اذهب إلى البرامج.
- تحديد الغاء تنصيب برنامج.
- استعرض قائمة التطبيقات المثبتة ، وحدد التطبيق الذي قام بتثبيت محول الشبكة الافتراضي ، وانقر فوق الغاء التثبيت زر.
7. تعطيل VPN
يمكن لتطبيق VPN تعديل إعدادات الشبكة على جهاز كمبيوتر يعمل بنظام Windows 10 وقد تؤدي التعديلات إلى عدم اكتشاف النظام للشبكات اللاسلكية.
- أوقف تشغيل خدمة VPN التي تستخدمها وأعد تشغيل النظام وتحقق من الشبكات.
- بمجرد ظهور الشبكات ، اتصل بواحدة ثم قم بتمكين خدمة VPN مرة أخرى.
- إذا اختفى الاتصال أو توقف عن العمل بعد تمكين VPN ، فتحقق مما إذا كان الخدمة التي تستخدمها محظورة من قبل ISP أو في بلدك.
- حاول استخدام خدمة VPN مختلفة أو حاول استخدام VPN يتحكم فقط في متصفحك أو تطبيق معين بدلاً من حركة مرور الشبكة للنظام بأكمله.
8. تحقق من الوصول المحظور / المقيد
يمكن حظر النظام من الشبكة. يتم ذلك باستخدام عنوان ماك وإدراجه في جهاز التوجيه. وبدلاً من ذلك ، من الممكن أن يُسمح فقط لعناوين MAC المعتمدة بالاتصال بشبكة. من المرجح أن يكون هذا هو الحال مع شبكة الشركة ، على سبيل المثال ، في العمل.
- تواصل مع مسؤول الشبكة واطلب إضافة نظامك إلى قائمة الأنظمة المعتمدة.
- إذا كنت تواجه مشكلة في شبكة منزلية ، فقم بالاتصال بالموجه عبر كبل LAN ، ثم أدخل عنوان MAC الخاص بالنظام يدويًا إليه. ستختلف العملية بناءً على جهاز التوجيه لديك.
9. قم بتشغيل مستكشف أخطاء اتصالات الإنترنت ومصلحها
قد يتمكن مستكشف أخطاء اتصالات الإنترنت ومصلحها من اكتشاف أي إعدادات موجودة وإصلاحها غير صحيح أو تم إتلافه بواسطة تطبيقات أخرى وتمنعك من رؤية ما هو متاح شبكات.
- افتح ال الإعدادات تطبيق.
- انتقل إلى التحديث والأمن مجموعة من الإعدادات.
- حدد استكشاف الاخطاء التبويب.
- حدد وتشغيل اتصالات الإنترنت مستكشف الأخطاء ومصلحها. قد يكون قادرًا على إجبار Windows 10 على إظهار الشبكات المتاحة.

10. قم بتشغيل مستكشف أخطاء محول الشبكة ومصلحها
يمكن أن يساعدك مستكشف أخطاء محول الشبكة ومصلحها ، مثل مستكشف أخطاء اتصالات الإنترنت ومصلحها.
- افتح ال الإعدادات تطبيق.
- انتقل إلى التحديث والأمن مجموعة من الإعدادات.
- حدد استكشاف الاخطاء التبويب.
- حدد وتشغيل محول الشبكة مستكشف الأخطاء ومصلحها.

كلمات فراق
يجب أن يساعد أحد الإصلاحات أعلاه في حل خطأ "لم يتم العثور على شبكات WiFi". إذا لم يفعلوا ذلك ، فقد تضطر إلى التحقق مما إذا كانت الأجهزة الموجودة على جهاز الكمبيوتر الخاص بك قد تعرضت للتلف وأخذها لإجراء فحص. من العلامات الفادحة لتلف الأجهزة هو إذا كانت الأجهزة الأخرى قادرة على الاتصال بالشبكة التي تحاول الاتصال بها ولكنك لست كذلك.
بحث
المشاركات الاخيرة
كيف تتحقق من إيقاف تشغيل Windows 10 بشكل طبيعي
يمكن أن يتعطل Windows 10. في الواقع ، في أيامها الأولى ، فعلت ذلك ك...
يتيح لك E-Z Media Converter تحويل جزء محدد من أي ملف وسائط
نظرًا للعدد الكبير من أجهزة الوسائط ، يجب تحويل الملفات إلى تنسيقات...
برنامج مجاني لإدارة الصور وتشفير الصور
MESee Lite هو تطبيق مجاني يتيح للمستخدمين إدارة صورهم وتصفيتها وتشف...