كيفية استخراج إطار من فيديو على Windows 10
إذا كان لديك مقطع فيديو تحتاج إلى استخراج إطار ثابت منه ، فستجد بعض الأدوات المجانية للمهمة. ومع ذلك ، لا توجد أدوات مجانية ، بل يتم الإعلان عنها بشكل سيئ. فيما يلي ثلاث طرق سهلة ومجانية لاستخراج إطار من مقطع فيديو على Windows 10.
لقطة شاشة للفيديو
هذه الطريقة هي أسهل طريقة وقد فكرت بها بنفسك. قم بتشغيل الفيديو الخاص بك في مشغل الفيديو المفضل لديك وقم بإيقافه مؤقتًا في الوقت المناسب. استخدم أي أداة لقطة شاشة من اختيارك لالتقاط كل شيء على الشاشة. يمكنك استخدام Win + Prntscrn على Windows 10 لالتقاط لقطة شاشة يتم حفظها في مكتبة الصور. تأكد من إخفاء عناصر التحكم في مشغل الفيديو عند التقاط لقطة الشاشة.
تطبيق الأفلام والبرامج التلفزيونية
إذا كنت لا تريد التقاط لقطات شاشة ، فيمكنك استخدام تطبيق Movies & TV بدلاً من ذلك. افتح الفيديو الذي تريد استخراج الإطارات منه في تطبيق Movies & TV. انتقل إلى الجزء الذي تريد استخراج صورة منه. انقر على زر التعديل في الأسفل. من القائمة التي تفتح ، حدد حفظ الصورة من الفيديو.
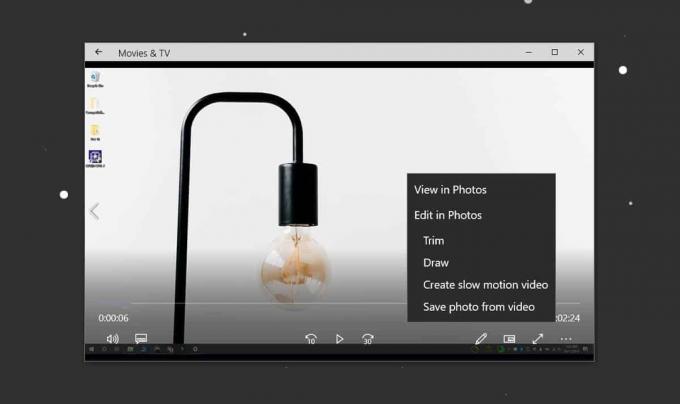
سيؤدي هذا إلى فتح تطبيق الصور. يمكنك استخدام الأسهم للمضي قدمًا أو للخلف إطارًا بإطار. عندما تكون مستعدًا لحفظ صورة ، انقر فوق الزر حفظ صورة.
استخدم مشغل VLC
يتيح لك مشغل VLC استخراج إطار من الفيديو. قبل أن تتمكن من استخدام التطبيق لاستخراج الإطارات ، يجب أن تقطع الفيديو الخاص بك إلى الجزء المحدد الذي تريد استخراج الإطارات منه. ستحتاج إلى تشغيل الفيديو بأكمله من أجل الحصول على الإطارات حتى يستغرق الأمر بعض الوقت.
بافتراض أن الفيديو جاهز ، يمكنك البدء في إعداد VLC لاستخراج الإطارات من الفيديو. أول شيء يجب عليك فعله هو إنشاء مجلد حيث يتم استخراج الإطارات إليه. انسخ المسار إلى هذا المجلد إلى الحافظة الخاصة بك.
افتح مشغل VLC بحقوق المسؤول. انتقل إلى أدوات> التفضيلات. في الجزء السفلي ، حدد زر "الكل". سيؤدي هذا إلى توسيع نافذة التفضيلات وستحصل على عمود على اليسار مع الكثير من الخيارات.

مرر لأسفل إلى قسم الفيديو في هذا العمود الأيسر وحدد الفلاتر. لا تقم بتوسيع الفلاتر حتى الآن. حدده أولاً وسيكشف قائمة بالخيارات الإضافية للاختيار. من هذه الخيارات ، حدد "فلتر فيديو المشهد" ، وانقر فوق حفظ.

بمجرد الانتهاء ، يمكنك توسيع خيارات عوامل التصفية ، وتحديد Scene Filter. هنا ، أول شيء عليك القيام به هو إدخال مسار المجلد الذي نسخته سابقًا في حقل "بادئة مسار الدليل". بعد ذلك ، يجب عليك تغيير حقلي عرض الصورة وارتفاع الصورة لمطابقة قرار الفيديو.
آخر شيء تحتاج إلى تغييره هو "نسبة التسجيل". بشكل افتراضي ، يتم تعيينها على 50. نسبة التسجيل هي شيء ستحتاج إلى لعبه قليلاً. يتعلق ذلك بمعدل الإطارات للفيديو الذي تستخرج منه الإطارات. إذا كنت تريد استخراج عدد معين من الإطارات من عدد معين من الإطارات ، فهذه هي الطريقة التي قمت بتعيينها بها.

انقر فوق حفظ بمجرد الانتهاء ، وأغلق مشغل VLC.
أنت على استعداد لاستخراج الإطارات الآن. افتح مشغل VLC بحقوق المسؤول. انتقل إلى الوسائط> فتح ملف. حدد الفيديو ودعه يلعب. يمكنك تصغير مشغل VLC ولكن يجب عليك السماح بتشغيل الفيديو حتى النهاية. لا تقاطعها.
بمجرد اكتمال الفيديو ، افتح المجلد الذي قمت بإنشائه للإطارات والملفات التي يجب أن تكون هناك. إذا لم يكن هناك أي شيء في المجلد ، فقد حان الوقت لبدء تجربة نسبة التسجيل.

استخرج VLC 13 صورة من فيديو مدته 5 ثوانٍ مسجلة بمعدل 30 إطارًا في الثانية مع تعيين نسبة التسجيل على 10.
بحث
المشاركات الاخيرة
ThinVNC: Windows Remote Desktop عبر مستعرض ويب HTML5
أحدث إصدار HTML 5 القياسي من HTML يلغي الحاجة إلى استخدام أدوات ومك...
Cyberduck لنظام التشغيل Windows [مراجعة]
Cyberduck هو عميل FTP / SFTP لا مثيل له لنظام التشغيل Mac OS X ، يج...
محرر تسجيل دخول Windows 7 قابل للتخصيص
هناك أدوات متعددة تسمح للمستخدمين بتغيير شاشة تسجيل الدخول إلى Wind...


![Cyberduck لنظام التشغيل Windows [مراجعة]](/f/3128d843613c943cb117f41cf68dcd0d.jpg?width=680&height=100)
