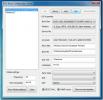كيفية تحديث أو إعادة تعيين جهاز الكمبيوتر الذي يعمل بنظام Windows 8 [الدليل الكامل]
في العام الماضي ، كتبنا دليلًا تفصيليًا حول كيفية إعادة تعيين Windows 7 إلى إعدادات المصنع الأصلية; والتي تضمنت قائمة طويلة من الإجراءات التي يجب اتباعها في تسلسل محدد ، مثل إلغاء تثبيت التطبيق من الثالث مطوري الطرف ، وإزالة ذاكرة التخزين المؤقت للتطبيق ، وقوائم MRU ، وإدخالات تسجيل Windows غير الصالحة ، وحذف جميع ملفات تعريف المستخدمين و البيانات. ناقشنا أيضًا أن Windows 8 سيتضمن خيارًا بنقرة واحدة لإعادة ضبط الكمبيوتر دون الحاجة إلى اتباع خطوات تنظيف طويلة ومتعبة للنظام. بصرف النظر عن Windows إعادة تعيين الخيار ، يتضمن Windows 8 أيضًا تحديث جهاز الكمبيوتر الخاص بك خيار للحالات التي يصبح فيها جهاز الكمبيوتر الخاص بك غير مستقر بشكل متكرر ويبدأ في التصرف بطريقة غير منتظمة. في هذا المنشور ، سنلقي بعض الضوء على خياري إصلاح نظام Windows 8 ؛ قم بتحديث جهاز الكمبيوتر الخاص بك وإعادة تعيين جهاز الكمبيوتر الخاص بك.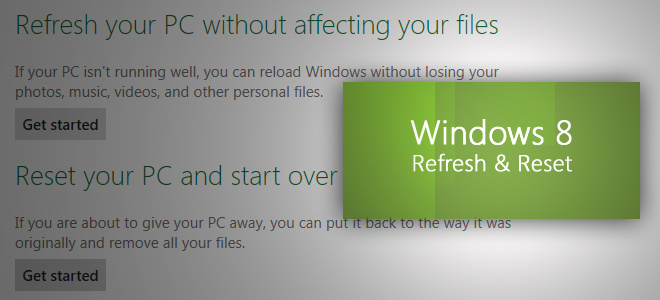
هذا الدليل جزء من سلسلتنا حول التغطية التفصيلية للميزات والتحسينات الجديدة في Windows 8.
- كيفية تثبيت ويندوز 8 على فيرتثلبوإكس
- الميزات الجديدة في Windows 8 Desktop وبدء البحث وقائمة البدء
- الدليل الكامل لـ Windows 8 Explorer ، أدوات وخيارات الشريط الجديدة
- الدليل الكامل لإدارة مهام Windows 8 ، الميزات والخيارات الجديدة
- إعدادات Windows 8 للكمبيوتر الشخصي [الدليل الكامل]
- كيفية تحديث أو إعادة تعيين جهاز الكمبيوتر الذي يعمل بنظام Windows 8 [الدليل الكامل] (يتم عرضه حاليًا)
- كل شيء عن Windows 8 FileName Collisions and Copy / Move Dialog Box
- الدليل الكامل لقائمة بدء تشغيل Windows 8
- مزامنة إعدادات مستخدم Windows 8 بين أجهزة الكمبيوتر والأجهزة اللوحية عبر Windows Live ID
- نظرة عامة سريعة على شاشة قفل ويندوز
- الدليل الكامل لنسخ ملفات محفوظات Windows 8
ينصح أن ويندوز 8 تحديث جهاز الكمبيوتر الخاص بك يجب استخدام أداة إصلاح النظام فقط عندما لا يستجيب النظام بشكل صحيح ويظهر استثناءات فادحة غير متوقعة. ومع ذلك ، يمكنك استخدام خيار إعادة تعيين جهاز الكمبيوتر الخاص بك قبل بيع جهاز الكمبيوتر الخاص بك أو عندما تريد البدء من جديد عن طريق إزالة كل شيء ما عدا ملفات نظام Windows 8 والأدوات المساعدة. تحاول أداة إعادة التعيين إعادة تعيين جميع التغييرات التي أجريتها على النظام من أجل إعادة النظام إلى إعدادات المصنع الأصلية. يمنح خيار التحديث دفعة صغيرة لأداء الكمبيوتر عن طريق استعادة إعدادات نظام الكمبيوتر إلى الوضع الافتراضي وإزالة جميع التطبيقات المثبتة من موارد الطرف الثالث.
يمكن الوصول إلى أدوات التحديث وإعادة الضبط من النافذة العامة في إعدادات الكمبيوتر في Windows 8. لفتح إعدادات الكمبيوتر بسرعة ، قم بإحضار شريط الرموز باستخدام مجموعة مفاتيح التشغيل السريع Windows + C ، انقر فوق الإعدادات.

الآن ، اضغط على المزيد من إعدادات الكمبيوتر لفتح إعدادات الكمبيوتر.

تحديث جهاز الكمبيوتر الخاص بك
يوجد خيار تحديث جهاز الكمبيوتر الخاص بك تحت التحكم في اللغة في النافذة العامة. تتحقق الأداة المساعدة Refresh PC مما إذا كانت ملفات النظام وتسجيل Windows ومكونات النظام المهمة الأخرى تعمل بشكل جيد أم لا ؛ عند العثور على مشاكل في ملفات Windows ، سيحاول إصلاح جهاز الكمبيوتر الخاص بك. لا تقوم أداة Refresh PC بإزالة أي من ملفات الموظفين الخاصة بك ، بما في ذلك المستندات والفيديو والموسيقى وأنواع أخرى من الملفات أثناء عملية تحديث الكمبيوتر. ومع ذلك ، يوصى بإنشاء نسخة احتياطية من التطبيقات التي تجلب البيانات مباشرة من أدوات Windows الأصلية لاستعادتها لاحقًا.

عند النقر فوق البدء ، انقر فوق تحديث جهاز الكمبيوتر الخاص بك، سيعرض التغييرات التي سيتم إجراؤها أثناء العملية. أدخل قرص تثبيت Windows 8 ، ثم انقر فوق التالي متبوعًا بـ Refresh لإعادة تشغيل النظام.

أولاً ، سيبدأ في إعداد نظامك لتحديث كامل.

عند إعادة تشغيل Windows 8 ، سترى شاشة التمهيد مع عملية التحديث التقدم في القاع.

بعد انتهاء عملية التحديث ، ستتم إعادتك إلى شاشة بدء Windows ، حيث يمكنك العثور على جميع الأدوات المساعدة وعناصر واجهة استخدام Windows 8 الافتراضية. الآن قم باستعادة التطبيقات التي قمت بإنشاء نسخة احتياطية لها ، ثم أعد تشغيل النظام. وتجدر الإشارة إلى أن تحديث جهاز الكمبيوتر الخاص بك لا تطلب منك الميزة إدخال مفتاح تنشيط Windows وتكوين إعدادات Windows.
أعد تشغيل حاسبك الآلي
ال أعد تشغيل حاسبك الآلي تعمل الأداة المساعدة تمامًا مثل Windows Restore Disk في الإصدارات السابقة من Windows ، مثل Windows 7 و Windows Vista. ومع ذلك ، فإن الفارق الكبير هو أن إعادة تعيين جهاز الكمبيوتر الخاص بك يوفر طريقة تلقائية لتنفيذ إعادة تعيين Windows كاملة. توفر أداة إعادة تعيين Windows 8 حلاً شاملاً لأولئك الذين يخططون لبيع Windows 8 الخاص بهم جهاز الكمبيوتر دون ترك أي فرص لاستعادة المعلومات الشخصية والبيانات الهامة الأخرى من الكمبيوتر. تضمن أداة إعادة تعيين Windows 8 إزالة جميع بياناتك الشخصية إلى جانب التطبيقات المثبتة من قبل المستخدم. بعد إزالة جميع بيانات المستخدم ، سيحاول إعادة تعيين إعدادات الكمبيوتر إلى الوضع الافتراضي. للبدء ، انقر فوق البدء تحت خيار إعادة تعيين جهاز الكمبيوتر الخاص بك.

بالنسبة للقرص الذي يحتوي على أقسام متعددة ، يطلب منك اختيار قرص ثابت كامل لإجراء عملية التنظيف أو فقط القرص حيث تم تثبيت Windows 8. ما عليك سوى تحديد الخيار المطلوب للانتقال إلى الخطوة التالية.

الآن ، حدد نوع عملية التنظيف - بدقة أو بسرعة. ال شامل تقوم عملية تنظيف القرص بإزالة جميع الملفات من القرص (الأقراص) المحدد ، وحذف جميع التطبيقات المثبتة ، ويجعل البيانات غير قابلة للاسترداد ، في حين أن خيار التنظيف السريع يقوم ببساطة بحذف ملفاتك وتثبيتها التطبيقات.

مثل Windows 8 Refresh ، سوف يعيد تشغيل نظامك ويبدأ في إعادة تعيين Windows إلى الإعدادات الافتراضية الإعدادات ، يعتمد الوقت المستغرق على عدد التغييرات التي تم إجراؤها على نظامك والحجم الإجمالي لـ معلوماتك. بمجرد إعادة تشغيل النظام ، يبدأ في إعداد النظام لإعادة تعيين جهاز الكمبيوتر بالكامل. في الجزء السفلي ، سترى إعادة تعيين تقدم جهاز الكمبيوتر الخاص بك.

بعد انتهاء عملية إعادة تعيين جهاز الكمبيوتر ، سيعيد تشغيل نظامك لتحديث إعدادات تسجيل Windows 8 ، والعثور على الأجهزة المرفقة ، ثم جعل الأجهزة المحددة جاهزة لنظام التشغيل Windows 8.

بمجرد الانتهاء من العملية ، سيُطلب منك إدخال مفتاح المنتج. أدخل مفتاح الترخيص وانقر فوق التالي. إذا كنت تريد إدخال مفتاح الترخيص لاحقًا ، فانقر فوق تخطي.

الآن ، اقبل شروط الترخيص وانقر فوق قبول للمضي قدمًا. سيبدأ الآن في تحميل Windows 8 ، وسترى نافذة التخصيص. اتبع التعليمات التي تظهر على الشاشة ، وأدخل التفاصيل عند الحاجة ، ودع Windows 8 يعد سطح مكتب جديدًا لك.

جعلت أدوات إصلاح النظام هذه عمليات إعادة التثبيت والإصلاح لنظام التشغيل Windows 8 ليس سهلاً فحسب ، ولكنها خالية أيضًا من أي نوع من إخفاقات النظام والمخاطر الأخرى. يمكن أيضًا الوصول إلى خيارات إصلاح إعادة التعيين والتحديث من قائمة بدء التشغيل ضمن نافذة استكشاف الأخطاء وإصلاحها ، والتي تتضمن خيارات إصلاح النظام المتقدمة مثل استعادة النظام واستعادة صورة النظام وما إلى ذلك.
بحث
المشاركات الاخيرة
كيفية لصق قصاصات النص باستخدام اختصارات لوحة المفاتيح على Windows 10
يعمل النسخ / اللصق من قائمة السياق ومن اختصارات لوحة المفاتيح. مع ا...
خلفيات هالوين: 30 صورة رهيبة لسطح المكتب
لقد انتهى شهر أكتوبر تقريبًا وهذا يعني أن عيد الهالوين على الأبواب....
كيفية إلغاء تثبيت ويندوز 8
صدر مؤخرا مطور يأتي إصدار المستهلك من Windows 8 بعدد أقل بكثير من ا...