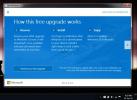كيفية تغيير حجم وتجميع وإدارة بلاط التطبيقات في شاشة بدء Windows 8
كما يعلم معظمنا بالفعل ، تخلت Microsoft عن زر Start في Windows 8 ، واستبدلت به بشاشة Start تستخدم Metro UI ، مع مربعات كبيرة لتشغيل التطبيقات. يمكن تخصيص العديد من هذه المربعات بطرق معينة ، لتخصيص شاشة البداية حسب ذوقك. يمكنك الاختيار بين أحجام البلاط ، والبلاط الثابت أو الحي ، وتنظيم البلاط في مجموعات. يمكنك أيضًا إزالة المربعات من شاشة البدء وإضافتها لاحقًا. تابع القراءة للحصول على تفاصيل حول كيفية القيام بكل هذا لجعل شاشة Start (ابدأ) لك حقًا.
اليوم ، مع إصدار Microsoft Windows 8 Consumer Preview ، نقدم لك تغطية شاملة لجميع الميزات الجديدة في أحدث نظام تشغيل من Microsoft. هذا المنشور جزء من أسبوع Windows 8. لمعرفة المزيد ، تحقق من ذلك تغطيتنا الكاملة لـ Windows 8 Consumer Preview.
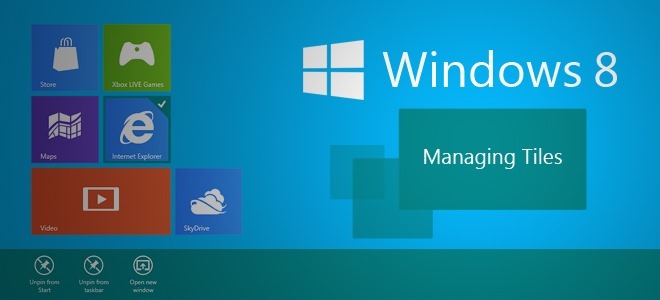
أنواع البلاط
عند الانتقال إلى شاشة البدء. ترى مربعات لجميع تطبيقاتك المثبتة منظمة بطريقة افتراضية. كلما قمت بتثبيت تطبيقات جديدة ، تتم إضافة مربعاتها إلى هذه الشاشة. يمكن تصنيف هذه المربعات على نطاق واسع إلى فئتين: تطبيقات مترو وتطبيقات غير مترو (Windows القياسية). يمكن ملاحظة الفرق بين البلاط لتطبيقات مترو وتطبيقات غير مترو للوهلة الأولى - تطبيقات مترو تحتوي على مربعات مصممة خصيصًا في حين أن مربعات التطبيقات غير المترو هي في الأساس مربعات مع أسماء التطبيقات و أيقونات. في لقطة الشاشة التالية ، يمكنك رؤية الفرق بين مربعات تطبيقات Metro (المصممة جيدًا ، المربعات الملونة في مجموعات اليسار والوسط) والتطبيقات غير المترو (المربعات الثمانية في المجموعة على اليمين). انقر فوق لقطة الشاشة لرؤية العرض الكبير.

بلاط مترو هي الصفقة الحقيقية لشاشة البدء الجديدة. يمكن تقديم العديد من هذه البلاطات (وليس كلها) كبلاطات كبيرة مستطيلة أو بلاطات صغيرة مربعة. يمكن أن يكون للعديد من مربعات مترو أيضًا وضع مباشر أو ثابت. في الوضع المباشر ، لا يقدمون رمز التجانب بل بالأحرى المعلومات الحية ذات الصلة بالتطبيق الذي يتم تحديثه أو تغييره بشكل دوري ، بنفس الطريقة التي يقدمها تجانب Windows Phone Live.
اختيار البلاط
لتخصيص أي من المربعات ، عليك النقر بزر الماوس الأيمن عليها لتحديدها أولاً. عند النقر بزر الماوس الأيمن ، يتم تحديد المربع ، ويظهر شريط في الجزء السفلي من الشاشة ، يعرض لك جميع الخيارات المتاحة للبلاط. لاحظ أن هذه الخيارات مختلفة لأنواع البلاط المختلفة. يمكنك حتى الاستمرار في النقر بزر الماوس الأيمن على مربعات متعددة لتحديد أكثر من مربعات في وقت واحد ، و سيتم تحديث الخيارات لتتضمن فقط العمليات التي يمكن إجراؤها على كل المربعات المحددة سويا. لإلغاء تحديد أي ملف ، ما عليك سوى النقر بزر الماوس الأيمن فوقه مرة أخرى.

الإجراءات المتاحة
عند تحديد المربعات ، تتوفر العديد من الإجراءات ، اعتمادًا على التطبيق. بالنسبة لتطبيقات Metro ، تقتصر هذه عادةً على إلغاء التثبيت وإلغاء التثبيت واختيار حجم أصغر / أكبر واختيار تشغيل / إيقاف البلاط المباشر.
.
لاحظ أن بعض تطبيقات Metro قد لا تتوفر بها جميع هذه الخيارات. على سبيل المثال ، لا تحتوي بعض تطبيقات Metro على خيار "أصغر" أو "أكبر" في حين أن البعض الآخر قد لا يمتلك إمكانيات مربعات حية.
عندما يتعلق الأمر بالتطبيقات غير المترو ، فإن جميع الخيارات متشابهة إلى حد كبير. بالإضافة إلى إلغاء التثبيت وإلغاء التثبيت ، يمكنك أيضًا الحصول على خيارات أخرى لتثبيت التطبيق على شريط المهام ، وفتح نافذة جديدة ، وتشغيل التطبيق كمسؤول وفتح موقع ملفه.

إزالة تثبيت (إزالة) البلاط
سيمنحك تحديد أي مربع "إلغاء التثبيت من البداية" كخيار أول. فقط اضغط عليها وسوف تختفي اللوحة من شاشة البدء. سيؤدي هذا إلى * عدم * إلغاء تثبيت البرنامج ، ويمكن إضافة المربع بسهولة مرة أخرى ، لذا لا تتردد في إزالة المربعات لأي تطبيقات لا تريد ظهورها على شاشة البدء.
تثبيت (إضافة) البلاط
انقر بزر الماوس الأيمن في أي مكان على خلفية شاشة البدء (وليس على أي مربع) وسترى زر "جميع التطبيقات" يظهر في الأسفل. انقر عليه للحصول على قائمة بجميع التطبيقات المثبتة. بمجرد الوصول إلى هناك ، انقر بزر الماوس الأيمن على أي تطبيق وسترى خيار "تثبيت على البدء" منبثق في الأسفل.

إذا كنت تعرف اسم التطبيق الذي تريد تثبيته ، فيمكنك أيضًا البدء مباشرةً في كتابة هذا الاسم أثناء وجودك على شاشة البدء ، وسترى ظهور التطابقات. يمنحك النقر بزر الماوس الأيمن على التطبيق المطلوب من هذه النتائج نفس الخيار.
لاحظ أنه إذا كان التطبيق مثبتًا بالفعل على شاشة البدء ، فسترى خيار "إزالة التثبيت من البدء" بدلاً من ذلك في طرق العرض هذه أيضًا.
تغيير حجم البلاط
عند تحديد مربع يمكن تغيير حجمه ، سيُعرض عليك خيار القيام بذلك ، اعتمادًا على حجمه الحالي. إذا كان حاليًا بلاطة كبيرة مستطيلة ، فسترى خيار "أصغر" ، بينما إذا كان بلاطة مربعة صغيرة حاليًا ، فسترى خيار "أكبر". فقط انقر على الخيار المناسب للحصول على البلاط بالحجم المطلوب.

تنظيم البلاط في مجموعات
من المنطقي تنظيم مربعات التطبيق في أقسام ، مع الاحتفاظ بالمربعات للتطبيقات ذات الصلة معًا. على شاشة البدء ، يمكنك ببساطة سحب وإفلات المربعات من مكان إلى آخر ، وسوف تنجذب بشكل جيد مع الشبكة ، يتم تلقائيًا دفع البلاط الآخر بعيدًا عن الطريق مع الحفاظ على محاذاة الشبكة حسنا.

يمكنك أيضًا نقل التطبيقات إلى أعمدة مختلفة ، مع وجود مساحة ملحوظة بين الأعمدة المجاورة. ما عليك سوى سحب مربع التطبيق أفقيًا وسترى شريطًا رماديًا يظهر في الاتجاه الذي تسحبه فيه. أفلت المربع على هذا الشريط الرمادي وسيحصل على عمود خاص به ، حيث يمكن إضافة مربعات أخرى بنفس الطريقة لإنشاء مجموعة من التطبيقات.

عندما يتعلق الأمر بإزالة مجموعة ، بمجرد إزالة كل المربعات من العمود أو سحبها وإسقاطها الأعمدة الأخرى ، تختفي هذه المجموعة تلقائيًا - لا توجد مساحات فارغة إضافية يمكن إزالتها يدويًا أنت. يمكن تسمية كل من هذه المجموعات باسم منفصل باستخدام الطريقة الموضحة في دليلنا إنشاء وتسمية مجموعات شاشة بدء Windows 8.
هذا هو إلى حد كبير لإدارة بلاط شاشة البدء. ترقبوا المزيد من تغطية Windows 8.
بحث
المشاركات الاخيرة
ما هو Botnet وكيفية البقاء بأمان من أحد
البقاء آمنًا عبر الإنترنت هي مهمة مستمرة تتطلب منك التعرف على التهد...
كيفية التحقق من توافق الجهاز والتطبيق قبل حجز نسخة Windows 10
يأتي Windows 10 في 29 يوليو 2015. نبتهج. لقد اتخذت Microsoft كل ما ...
TrackSeries هو دليل تلفزيون حديث لواجهة المستخدم لنظام التشغيل Windows 8
هل فاتتك هذه الحلقة الخرافية من Game of Thrones؟ تريد أن تعرف متى ا...