كيفية إنشاء مجال في Windows Server 2008
لقد ولت الأيام التي كان يجب فيها تكوين أسماء مستخدمين منفصلة واستخدامها لتسجيل الدخول إلى العديد من الخوادم للعمل على الشبكة. على سبيل المثال ، في الأيام الأولى ، قد يضطر المستخدم إلى تسجيل الدخول إلى خادم بريد باستخدام اسم مستخدم وكلمة مرور منفصلين مقارنة ببيانات خادم UNIX لإدارة الملفات. مع ظهور حلول مثل Active Directory ، أصبحت مصادقة المستخدم وإدارته أكثر بساطة الآن. على سبيل المثال ، تتيح مصادقة Kerberos للمستخدم إدارة البريد الإلكتروني والأنشطة المتعلقة بقاعدة البيانات بسهولة الوصول عبر أماكن متعددة على شبكة باستخدام ملف تعريف مستخدم واحد عبر Active Directory في المجال بيئة. في هذا المنشور ، سنخبرك بالخطوات اللازمة لإنشاء مجال في Windows Server 2008 والأشياء التي تحتاج إلى وضعها في الاعتبار خلال هذه العملية.
لغرض هذه المقالة ، نستخدم Windows Server 2008 R2 لإنشاء مجال ، تنطبق نفس التكوينات على الإصدار 32 بت. للبدء ، انتقل إلى تشغيل أو موجه الأوامر واكتب dcpromo واضغط على Enter.
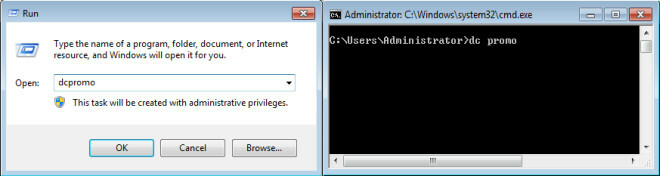
سيظهر لك هذا رسالة للانتظار حتى يفتح معالج التثبيت. بمجرد فتح معالج التثبيت ، اضغط على التالي. تأكد من أن استخدم تثبيت الوضع المتقدم الخيار غير محدد.
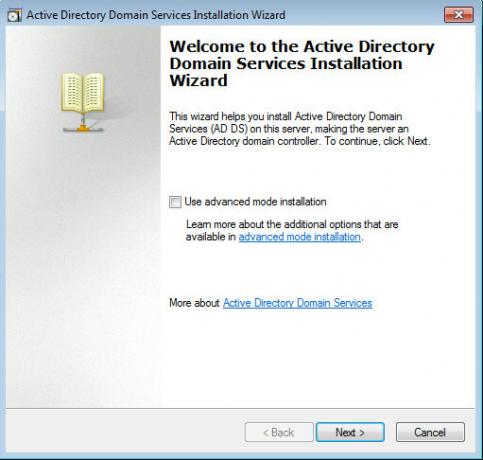
ستعرض الخطوة التالية شاشة توضح تفاصيل توافق نظام التشغيل مع ارتباط في الجزء السفلي من المعالج والذي يمكن استخدامه للحصول على مزيد من المعلومات حول الموضوع. اضغط على التالي للمتابعة.
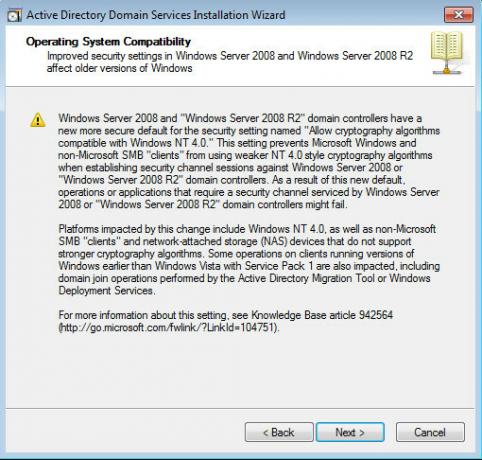
عند إنشاء مجال ، سيتم منحك خيار إضافة مجال في مجموعة تفرعات موجودة أو إنشاء مجال جديد ضمن مجموعة تفرعات جديدة. يمكنك أيضًا استخدام هذا المعالج لإضافة وحدة تحكم مجال إلى مجال موجود (شجرة مجال). هنا سنختار إنشاء مجال جديد في مجموعة تفرعات جديدة الخيار واضغط على التالي.
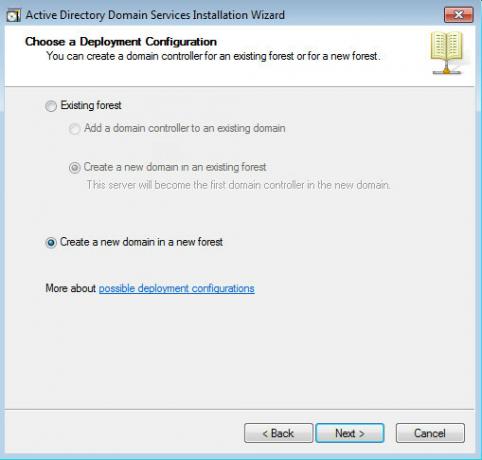
تتكون الشجرة من مجالات متعددة وتندمج أشجار متعددة تحت عالم الغابة. يصبح اسم المجال الأول الذي تم إنشاؤه داخل مجموعة التفرعات (مجال جذر الغابة) هو اسم الغابة. للمضي قدمًا ، أدخل FQDN (اسم المجال المؤهل بالكامل) ، على سبيل المثال addictivetips.com. سيقوم المعالج بالمتابعة بعد التحقق من اسم NetBIOS للتأكد من عدم وجود مجال موجود بالفعل بنفس الاسم.
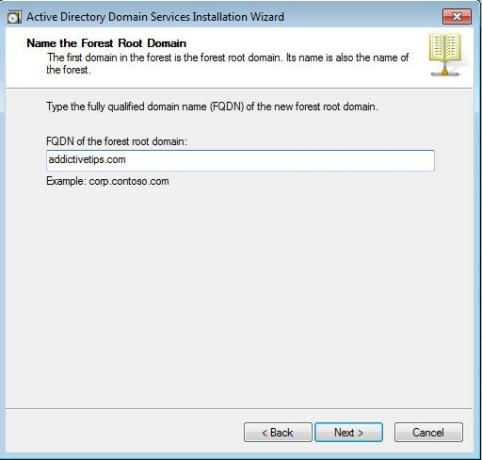
في الخطوة التالية ، حدد مستوى عمل الغابة عن طريق اختيار إصدار Windows Server المناسب. سيعطيك اختيار إصدار أحدث المزيد من خيارات الوظائف ، ومع ذلك ، يمكنك تحديد المستويات القديمة أيضًا.
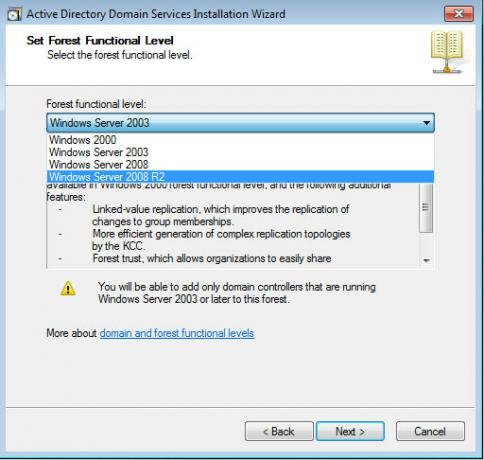
يتم تحديد خانة الاختيار خادم DNS افتراضيًا لتثبيت خادم DNS.
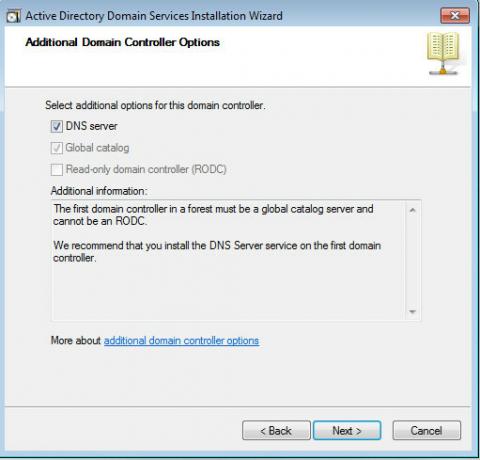
أثناء محاولة المتابعة ، قد يُطلب منك تعيين عنوان IP ثابت إذا تم تعيينه للحصول على (عنوان IP تلقائيًا). لا يُنصح باستخدام عنوان IP ديناميكي من خادم DHCP لمجال حيث تتغير عناوين IP الديناميكية بعد مجموعة الفترة الزمنية التي ستتسبب في حدوث اضطرابات كبيرة لأن نظام تشغيل العميل سيفصل إذا ومتى IP التغييرات.
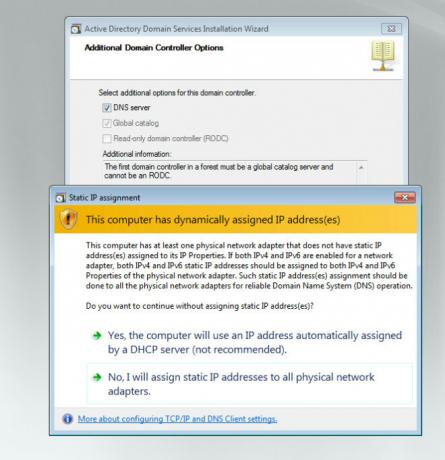
لتعيين عنوان IP ثابت للمحول ، انتقل إلى مركز الشبكة والمشاركة وانقر فوق تغيير إعدادات المحول. من هنا حدد TCP / IPv4 وقم بتعيين IP ثابت ، على سبيل المثال 192.168.1.254. قم أيضًا بتعيين بوابة افتراضية ، والتي عادة ما تكون عنوان IP لجهاز التوجيه. في قسم Proffered DNS ، يمكنك ببساطة إدخال عنوان IP الخاص بالنطاق (وهو في هذه الحالة 192.18.1.254) أو إضافة استرجاع IP (127.0.0.1) بحيث يرسل المجال نفسه تلقائيًا استعلامات DNS. سيكون هذا مفيدًا إذا قمت بتغيير IP المجال في أي وقت ، حيث لن يلزم تعديل DNS. يمكنك أيضًا استخدام DNS بديل في قسم خادم DNS البديل. للمضي قدما ، انقر على "لا ، سأقوم بتعيين عناوين IP ثابتة لجميع المحولات المادية".
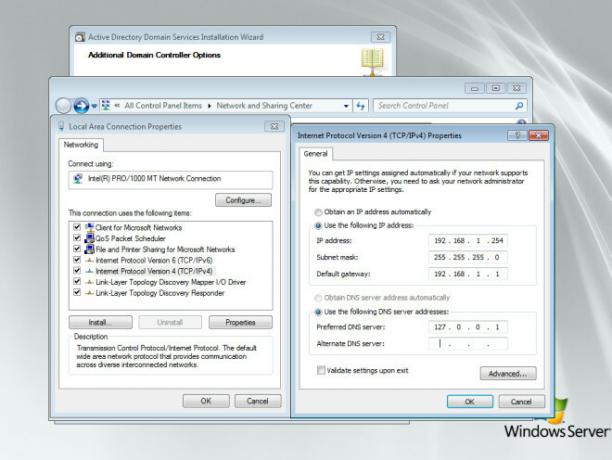
في الخطوة التالية ، سيكون لديك خيار حفظ ملفات قاعدة البيانات والسجل و SYSVOL في نفس المواقع أو منفصلة. يقوم بعض المسؤولين بحفظها بشكل منفصل لموازنة التحميل أو اعتبارات مساحة القرص الثابت ، بينما يقوم الآخرون بحفظها في نفس الموقع. هذه ليست مشكلة كبيرة في الوقت الحاضر ، خاصة في أعقاب آليات أفضل للتعافي من الكوارث.
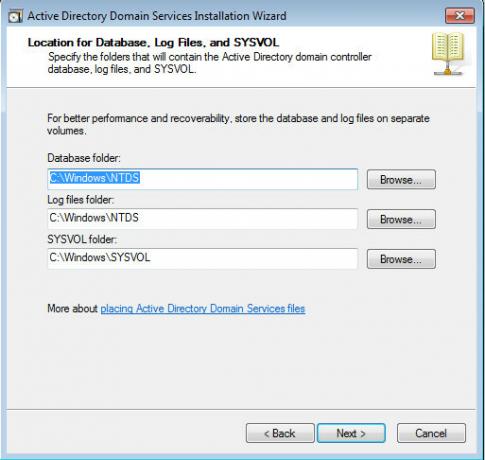
للمضي قدمًا ، سيُطلب منك حفظ كلمة مرور وضع الاستعادة (والتي تكون منفصلة عن حساب مسؤول المجال). تم تكوين كلمة المرور هذه ليتم استخدامها عند بدء تشغيل وحدة تحكم المجال في وضع استعادة خدمات الدليل.
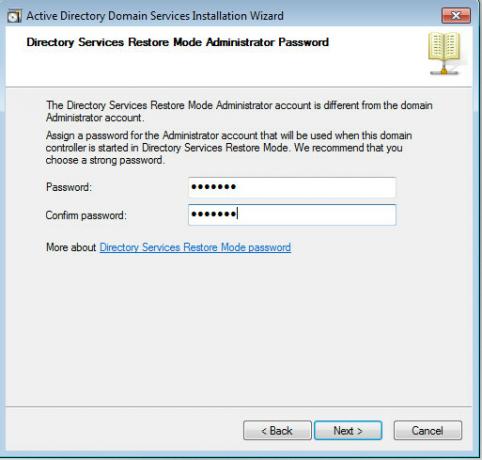
في الجزء الأخير من المعالج ، يمكنك التحقق من ملخص التكوينات في المربع مراجعة اختياراتك ومتابعة إنشاء المجال الخاص بك.
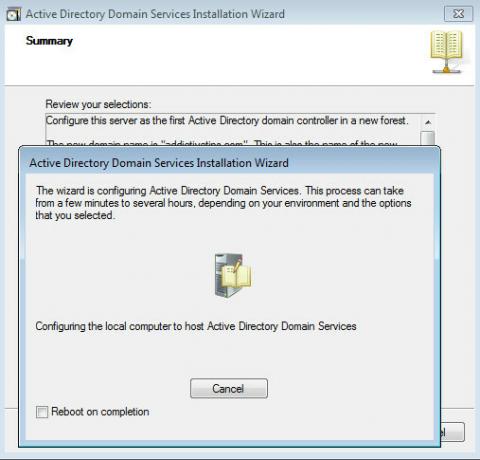
سيكتمل التثبيت بعد فترة وجيزة من الوقت (اعتمادًا على قدرات الأجهزة الخاصة بك) وستتمكن من بدء العمل على المجال الخاص بك بعد إعادة تشغيل النظام.
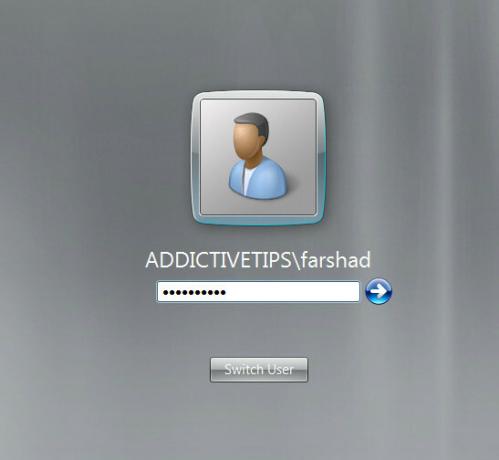
بحث
المشاركات الاخيرة
نظرة على محرر الصور المدمج في تطبيق Windows 8.1 Photos
لست متأكدًا مما إذا كانت هناك حرب باردة لأفضل محرر صور يحدث بين OS ...
كيفية العثور على مجلد Steam على نظام التشغيل Windows 10
عند تثبيت التطبيقات على Windows 10 ، يمكنك تثبيتها في أي مكان. عادة...
الوصول إلى اختصارات المجلدات والتطبيقات من أي مكان باستخدام القائمة السريعة
إن إرسال اختصارات التطبيقات والمجلدات إلى سطح المكتب ليس بالأحرى فك...



