تمكين خدمة iOS AirPrint في Windows 7 للطباعة اللاسلكية
إذا كان iDevice الخاص بك (iPhone أو iPod Touch أو iPad) يعمل بنظام iOS 4.2 أو إصدار أعلى ، فيجب أن تكون على دراية بميزة طباعة داخلية تسمى AirPrint، الذي يوفر طباعة لاسلكية للمستندات عبر اتصال Wi-Fi. تدعم هذه الميزة بشكل مباشر نطاق HP ePrint ، في حين يتم الإبلاغ عن أن بعض الطابعات من البائعين غير المدعومين تعمل بسلاسة عبر Windows و Mac. سنقدم اليوم جولة تفصيلية لتمكين AirPrint على نظام التشغيل Windows 7. قبل البدء ، تحتاج إلى تكوين طابعتك على أنها مشتركة في Windows ، وتأكد أيضًا من تثبيت أحدث iTunes على نظامك.
أولاً ، قم بتنزيل حزمة AirPrint ZIP (يتوفر رابط التنزيل في أسفل المقالة) وفك محتوياته في ج: / ملفات البرنامج. إذا كنت تستخدم إصدار Windows 64 بت ، فأنت بحاجة إلى فك الأرشيف في ج: / ملفات البرنامج (x86) مجلد.
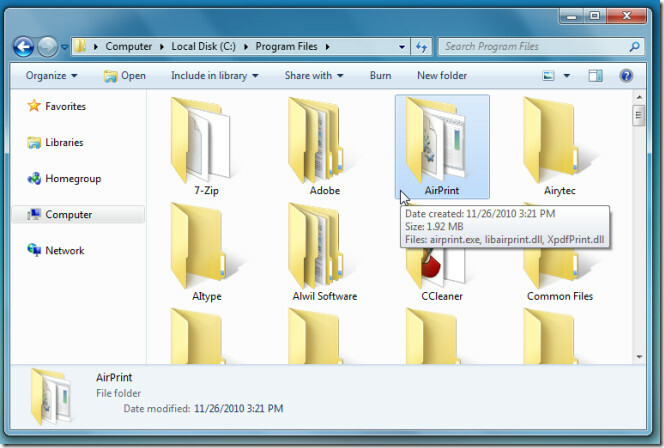
بمجرد استخراج المحتوى ، افتح Command Processor مع امتيازات إدارية (اكتب CMD في Windows Run Console) وقم بتنفيذ الأوامر التالية.
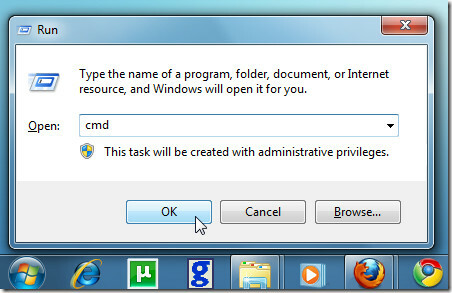
لنظام x64
sc.exe إنشاء AirPrint binPath = "C: \ Program Files (x86) \ AirPrint \ airprint.exe -s" يعتمد = "Bonjour Service" start = auto
يبدأ sc.exe AirPrint
لنظام x86
sc.exe إنشاء AirPrint binPath = "C: \ Program Files \ AirPrint \ airprint.exe -s" يعتمد = "Bonjour Service" start = auto
يبدأ sc.exe AirPrint

عند بدء تشغيل خدمة AirPrint ، سيطالبك جدار حماية Windows بالسماح بالوصول ، انقر فوق السماح بالوصول بعد تمكين الخيار للسماح فقط للشبكات الخاصة / المنزلية. الآن ، أنت على ما يرام ، افتح أي مستند في جهاز iOS الخاص بك واضغط طباعة خيار للتحقق من خدمة AirPrint المنشورة حديثًا في Windows.
تدعم مثبتات AirPrint أنظمة التشغيل Windows XP و Windows Vista و Windows 7.
تنزيل AirPrint
بحث
المشاركات الاخيرة
كيفية تعطيل "السحب للإغلاق" للتطبيقات الحديثة في نظام التشغيل Windows 8
يتضمن Windows 8 الكثير من التغييرات في طريقة التعامل مع التطبيقات. ...
قرص لتحسين محرك أقراص SSD [Windows 7]
محرك الأقراص ذو الحالة الصلبة (SSD) هو التكنولوجيا الجديدة التي بدأ...
النسخ الاحتياطي لجميع ملفات تعريف المستخدمين وإعدادات Windows الأخرى مع DataGrab
هل تخطط لنقل بيانات نظام Windows الخاص بك إلى نظام آخر وتبحث عن حل ...

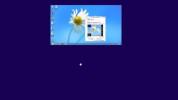
![قرص لتحسين محرك أقراص SSD [Windows 7]](/f/afcf603c49d89fe27ad5258874253c68.jpg?width=680&height=100)
