كيفية إصلاح كاميرا Skype لا تعمل في Windows 10
هناك عدة أسباب لعدم عمل كاميرا Skype الخاصة بك. من إعدادات الكاميرا الخاطئة إلى برامج تشغيل الكاميرا غير المتوافقة والجهاز التالف جسديًا ؛ يمكن أن يكون أي شيء. معظم المستخدمين الذين يواجهون مشكلات في كاميرا Skype هم الذين يستخدمون كاميرا ويب خارجية. مشكلة الكاميرا ليست شائعة جدًا مع الأجهزة مثل أجهزة الكمبيوتر المحمولة والأجهزة اللوحية التي تأتي مع الكاميرات المدمجة. في هذا الدليل ، سنشارك بعض الحلول التي يمكنك تطبيقها لإصلاح الكاميرا لمكالمات فيديو Skype.
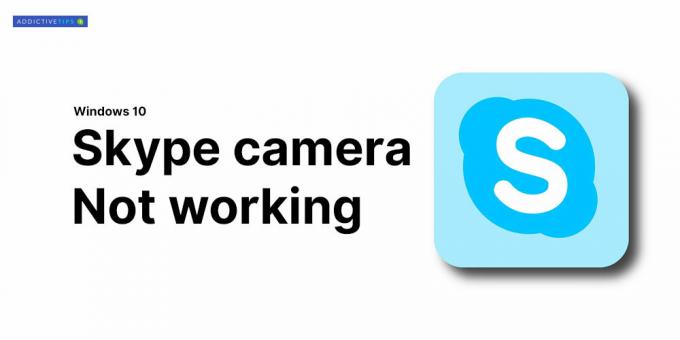
كاميرا Skype لا تعمل - Windows 10
1. أعد تثبيت Skype
الحل الواضح هو إلغاء تثبيت Skype وتنزيل أحدث إصدار وإعادة تثبيته. هنا كيف تفعلها.
- افتح ال تطبيق الإعدادات وانتقل إلى مجموعة التطبيقات الإعدادات. حدد التطبيقات والميزات التبويب.
- من القائمة ، انقر فوق سكايب وحدد الغاء التثبيت.
- الآن أعد تشغيل نظامك.
- انتقل إلى متجر Microsoftتنزيل أحدث إصدار.
- بمجرد أعد تثبيت Skype، تأكد من أنه يمكنك اختبار الميكروفون والكاميرا من الإعدادات.
يجب أن يعمل ذلك على إصلاح معظم الحالات التي بها مشكلات في كاميرا مكالمة الفيديو عبر Skype.

2. تحقق من الكاميرا على التطبيقات الأخرى
تحقق مما إذا كانت Skype فقط هي التي تواجه مشكلة مع الكاميرا. استخدم تطبيقًا آخر ، أي تطبيق ، للتحقق مما إذا كان بإمكانه اكتشاف الكاميرا. يأتي Windows 10 مزودًا بتطبيق كاميرا الأسهم الذي يمكنك استخدامه لتشغيل هذا الفحص.
- افتح ال قائمة البدأ.
- انتقل إلى قائمة التطبيقات وابحث عن تطبيق الكاميرا.
- افتحه ، وتحقق مما إذا كان التطبيق قادرًا على الحصول على خلاصة منه.

إذا كانت الكاميرا تعمل بشكل مثالي على التطبيقات الأخرى ولا تخلق سوى مشكلة في skype ، فهي مشكلة Skype فقط. إذا كانت الكاميرا لا تعمل على تطبيقات مكالمات الفيديو الأخرى أيضًا ، فقد تكون مشكلة في برنامج تشغيل الكاميرا أو تلفًا ماديًا. إليك كيفية استكشاف أخطاء الكاميرا وإصلاحها.
3. تكوين كاميرا الويب لسكايب
يسمح Skype للمستخدمين بتحديد كاميرا الويب التي يجب استخدامها. إذا كان لديك كاميرا ويب واحدة فقط ، فيجب تحديدها تلقائيًا ولكن في بعض الحالات ، لا يقوم Skype بتحديدها.
- افتح ال تطبيق سكايب و انقر فوق القطع الناقص (ثلاث نقاط) تقع مباشرة بجوار صورة ملفك الشخصي. تحديد الإعدادات.
- انتقل إلى علامة التبويب الصوت والفيديو.
- افتح ال القائمة المنسدلة للكاميرا وحدد الوحيد الذي تريد استخدامه.
- إذا لم تكن الكاميرا مدرجة في القائمة المنسدلة ، فلن تتمكن Skype من اكتشافها. جرب أحد الحلول الأخرى في القائمة.

4. إعدادات خصوصية كاميرا الويب
يحتوي Windows 10 الآن على ميزة خصوصية تتيح لك تمكين أو تعطيل كاميرا الويب المدمجة أو المتصلة. للتحقق من إعدادات الخصوصية للكاميرا ، اتبع هذه الخطوات
- افتح ال تطبيق الإعدادات وانتقل إلى مجموعة الخصوصية الإعدادات.
- تحديد الة تصوير من الجزء الأيسر.
- تأكد من أنك ترى "الوصول إلى الكاميرا لهذا الجهاز قيد التشغيلرسالة. إذا لم تكن موجودة ، فانقر يتغيرون وتمكينه.
- بعد ذلك ، مرر لأسفل إلى "اختر التطبيقات التي يمكنها الوصول إلى الكاميرا"وقم بتشغيل زر Skype.
- افتح Skype الآن ، وانتقل إلى إعدادات الفيديو وسيتم إدراج كاميرا الويب هناك. حدده.

5. تحديث برامج تشغيل كاميرا الويب
في بعض الأحيان لا تعمل كاميرا الويب مع Skype بسبب برنامج كاميرا الويب القديم. يحدث هذا عادةً لأنظمة Windows 10 التي تأتي مدمجة مع كاميرا الويب. فيما يلي خطوات تحديث برامج تشغيل جهاز كاميرا الويب:
- افتح مدير الجهاز.
- قم بتوسيع إما أجهزة التصوير أو الكاميرا. هذا يعتمد على الكاميرا التي لديك.
- انقر بزر الماوس الأيمن فوق الكاميرا الاسم - في حالتنا ، هو "الكاميرا المدمجة" - انقر فوق تحديث برنامج التشغيل.
- انتظر حتى يقوم Windows بالبحث عن الملف تحديث برنامج التشغيل تلقائيًا وتثبيت كل ما توصي به.
- أعد تشغيل النظام ثم افتح Skype.
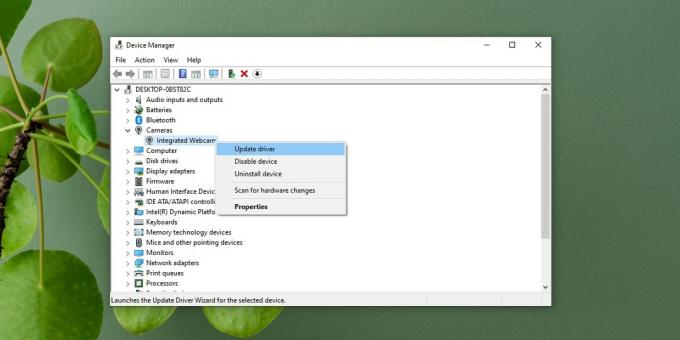
6. قم بإلغاء تثبيت وإعادة تثبيت برامج تشغيل كاميرا الويب
في بعض الأحيان لا يتم تثبيت الجهاز بشكل صحيح. مرة أخرى ، إنه أكثر شيوعًا مع الكاميرات الخارجية ولكن الكاميرات الداخلية يمكن أن تواجه نفس المشكلة ، خاصة بعد تحديث Windows.
- افتح مدير الجهاز وتوسيع إما الكاميرا أو أجهزة التصوير.
- انقر بزر الماوس الأيمن على الكاميرا وحدد إلغاء تثبيت الجهاز.
- بمجرد إلغاء تثبيت الجهاز ، انقر فوق زر "تفحص تغييرات الأجهزة" الموجود في الشريط العلوي لمدير الأجهزة.
- سوف يكشف فحص الأجهزة عن الكاميرا و تثبيت برامج التشغيل تلقائيًا بشكل مستقل أو كتحديث Windows. يُنصح بالسماح لـ Windows بتثبيت برامج تشغيل الكاميرا تلقائيًا لأن التثبيت اليدوي يمكن أن يسبب مشاكل إذا لم يتم بشكل صحيح.
- أعد تشغيل النظام وافتح إعدادات فيديو Skype وتحقق مما إذا كانت الكاميرا تعمل.

7. تحديث ويندوز
يمكن أن يساعد تحديث Windows أيضًا في الحد من المشكلة باستخدام كاميرا Skype. هناك العديد من التحديثات التراكمية والمستقلة التي أصدرتها Microsoft والتي تعمل على إصلاح الأخطاء مثل هذه. لتحديث Windows:
- افتح ال تطبيق الإعدادات وانتقل إلى التحديث والأمن مجموعة من الإعدادات. حدد علامة التبويب Windows Update.
- اضغط الآن تحقق من وجود تحديثات ودع Windows يقوم بتنزيل آخر التحديثات لجهاز الكمبيوتر الخاص بك.
- بمجرد اكتمال التحديثات وإعادة تشغيل نظامك ، انتقل إلى Skype> إعدادات الفيديو وتحقق مما إذا كانت كاميرا الويب تعمل.

8. استرجاع تحديث Windows
في بعض الأحيان ، يمكن لـ Windows Update أن يكسر توافق كاميرا الويب الخاصة بك مع Skype. إذا كنت تعلم أن تحديثًا حديثًا يتسبب في مشاكل مع كاميرا الويب ، فيجب إلغاء تثبيته. لإلغاء تثبيت تحديث حديث ، اتبع هذه الخطوات.
- افتح مستكشف الملفات والصق ما يلي في شريط الموقع.
لوحة التحكم \ البرامج \ البرامج والميزات
- انقر انظر الي التحديثات التي تم تثبيتها في العمود على اليسار.
- ابحث عن التحديثات الأخيرة و حدد التحديث الإشكالي.
- انقر الغاء التثبيت في القمة.
- السماح لل تحديث لإلغاء التثبيت، وثم إعادة تشغيل النظام الخاص بك.
- افتح سكايب، انتقل إلى لها الإعدادات، وحدد علامة التبويب الصوت والفيديو للتحقق من عودة الكاميرا مرة أخرى

9. تحديث سكايب
افتح تطبيق Microsoft Store وانتقل إلى مكتبتك. حدد علامة التبويب التنزيلات وانقر فوق "التحقق من التحديثات". قم بتحديث Skype إذا كان هناك تحديث متوفر.
10. تحديث برامج تشغيل كاميرا الويب الخارجية
إذا كنت تستخدم كاميرا ويب خارجية لـ Skype ، فمن المقترح استخدام القرص الذي يأتي مع الكاميرا وتحديث برامج التشغيل. في حالة عدم توفر قرص ، ابحث عن طراز الكاميرا عبر الإنترنت وستتمكن من العثور على برامج التشغيل المحدثة. قام العديد من المستخدمين بإصلاح مشكلات كاميرا الويب الخاصة بهم على Skype (لكاميرات الويب القابلة للفصل) باستخدام هذه الطريقة
استنتاج
تحظر مشكلة كاميرا الويب الخاصة بـ Skype أي محادثات فيديو. إنها مشكلة يمكن حلها بإحدى الطرق التي تم توفيرها هنا. في حالة وجود حل بديل أو حل لهذه المشكلة ، قم بمشاركتها مع المجتمع في قسم التعليقات أدناه.
بحث
المشاركات الاخيرة
فتح ملف بسرعة مع أي برنامج عن طريق إسقاطه في القطارة
لنفترض أنك تريد فتح ملف (بأي تنسيق) ببرنامج معين ولكنك لا تريد فتحه...
بدء تشغيل أدوات Windows Admin System من علبة النظام باستخدام صينية الجهاز متعدد الإمكانات
صينية الكل في واحد هو تطبيق محمول لإطلاق أدوات ووظائف بناء Windows ...
Toolwiz Pretty Photo: محرر صور خفيف الوزن وقوي مع مرشحات
حتى إذا كنت تعرف القليل عن التصوير الفوتوغرافي ، فإن التقاط لحظات س...



