مشاكل شاشة كاميرا الويب السوداء في نظام التشغيل Windows 10: كيفية إصلاح كاميرا الويب السوداء
كاميرا ويب مدمجة سهلة الاستخدام ؛ يتم إعداده بالكامل عند التمهيد على سطح المكتب. سيتمكن أي تطبيق تقوم بتثبيته من اكتشافه والبث منه. في بعض الحالات ، قد تحتاج إلى منح إذن التطبيق ، على سبيل المثال ، عندما يحاول Chrome الوصول إلى الكاميرا ، فسوف يطلب الإذن. هذا كل ما عليك فعله في معظم الحالات لبدء استخدام الكاميرا ، إلا أنها لا تعمل دائمًا. في بعض الأحيان ، تظهر الكاميرا شاشة سوداء فقط.

مشكلات الشاشة السوداء لكاميرا الويب في Windows 10 [FIX]
بعض العلامات التجارية لكاميرا الويب لديها مشاكل خاصة بها. لوجيتك هي واحدة من الشركات المصنعة الشهيرة لكاميرا الويب ومنتجاتها في بعض الأحيان لديها مشاكل خاصة بالكاميرات الخاصة بها. إليك بعض الأشياء التي يمكنك تجربتها لإصلاح المشكلات في أي نوع من أنواع كاميرات الويب. قبل أن تبدأ ، على الرغم من ذلك ، قم بإعادة تشغيل النظام أولاً ومعرفة ما إذا كان هذا يعمل على إصلاح الأشياء.
1. تحقق من عدم وجود عوائق
من الممكن أن يكون هناك شيء ما يمنع عدسة كاميرا الويب الخاصة بك. إذا كان جهازًا جديدًا ، فربما لم تقم بإزالة جميع الملصقات / الأفلام الواقية من الجهاز ، لذا ألق نظرة فاحصة عليه وأزل أي شيء لا يزال يتم لصقه. لا تترك أي شيء لمجرد أنه شفاف.
2. قم بتشغيل الكاميرا
يمكن تمكين الوصول إلى الكاميرا على Windows 10 و معطل لنظام التشغيل بأكمله. إذا تم تعطيله ، فلن يتمكن أي تطبيق من استخدامه.
- افتح ال تطبيق الإعدادات وتذهب إلى الخصوصية> الكاميرا.
- تأكد من رؤية الرسالة "الوصول إلى الكاميرا لهذا الجهاز قيد التشغيل" مرئي.
- ان لم، انقر فوق تغيير وتمكينه.
- قم بإعادة تشغيل جهاز الكمبيوتر الخاص بك.

3. تحقق من الأذونات
يتيح لك Windows 10 ضبط الوصول إلى الكاميرا على أساس كل تطبيق. من الممكن أن التطبيق الذي تستخدمه في الكاميرا لا يمكنه الوصول إلى الجهاز.
- اخرج من التطبيق الذي تستخدمه.
- افتح ال الإعدادات تطبيق.
- انتقل إلى مجموعة الخصوصية الإعدادات ، وحدد الة تصوير.
- مرر لأسفل إلى "السماح للتطبيقات بالدخول إلى الكاميرا" قسم وتشغيل التبديل.
- مرر لأسفل أكثر وابحث عن التطبيق الذي تحاول استخدام الكاميرا فيه ، وتأكد من أنه يمكنه الوصول إلى الجهاز.

4. تحقق من إعدادات التطبيق
عادةً ما يكون لكل تطبيق يمكنه الوصول إلى كاميرا الويب على نظامك شاشة إعدادات خاصة به. تمتلكها Skype ، كما يفعل Chrome ، وكذلك OBS. افتح لوحة الإعدادات الخاصة بالتطبيق وتأكد من اكتشاف الكاميرا فيه. جرب بعض التطبيقات المختلفة. إذا كانت شاشة الكاميرا سوداء في تطبيق معين ، فعليك استكشاف الأخطاء وإصلاحها وليس كاميرا الويب.
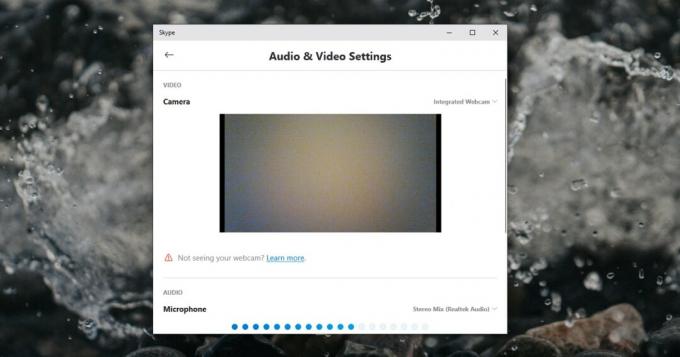
5. تحديث برنامج تشغيل كاميرا الويب
تحتاج كاميرا الويب ، مثل أي جهاز آخر على جهازك ، إلى برامج تشغيل لتشغيلها. يتم تثبيت برامج تشغيل كاميرا الويب تلقائيًا ولكن قد لا تكون محدثة. هذا ينطبق على كل من كاميرات الويب الداخلية والخارجية.
- افتح مدير الجهاز.
- التوسع في الكاميرات مجموعة من الأجهزة.
- انقر على اليمين عليه وحدد تحديث برنامج التشغيل من قائمة السياق.
- قم بتثبيت أي برامج تشغيل يعثر عليها Windows 10.
تثبيت برامج تشغيل / تطبيقات خاصة
إذا كنت تستخدم كاميرا الويب Logitech ، أو علامة تجارية أخرى ، فمن الأفضل تثبيت أي تطبيقات متاحة لتكوينها. قم بتحميل وتثبيت التطبيق. إذا لم يقم التطبيق بإصلاح المشكلة ، فقم بتنزيل برامج التشغيل مباشرة من الشركة المصنعة للجهاز وتثبيتها يدويًا.
- افتح مدير الجهاز.
- وسعت الكاميراتو انقر بزر الماوس الأيمن فوق كاميرا الويب الخاصة بك.
- تحديد تحديث برنامج التشغيل وحدد "تصفح الكمبيوتر بحثًا عن برنامج" اختيار.
- اتبع الخطوات وحدد برنامج التشغيل الذي قمت بتنزيله.

ألا ترى كاميرا الويب في إدارة الأجهزة؟ اتبع هذه التعليمات لإصلاحها.
6. قم بإلغاء تثبيت وإعادة تثبيت كاميرا الويب
حاول إلغاء تثبيت الجهاز وإعادة تثبيته.
- افتح مدير الجهاز، والتوسع الة تصوير.
- انقر على اليمين الكاميرا وحدد إلغاء تثبيت الجهاز.
- بمجرد إلغاء التثبيت ، إعادة تشغيل النظام.
- افتح إدارة الأجهزة مرة أخرى، وانقر فوق "ابحث عن الأجهزةالزر.
- سيقوم Windows بالبحث عن أجهزة جديدة وتثبيت برامج تشغيل لها.

7. تحقق من تشغيل الجهاز
تحتوي كاميرات الويب على ضوء عليها للإشارة إلى وقت استخدامها. تحقق مما إذا كان الضوء الموجود على كاميرا الويب يضيء عند الوصول إليه. إذا لم يحدث ذلك ، فلن يتم تشغيل الجهاز ببساطة. قد تكون مشكلة في الأجهزة.
- بالنسبة لكاميرا الويب الخارجية ، قم بتغيير المنفذ المتصل به. قم بتغيير السلك الذي تستخدمه لتوصيل الجهاز بجهازك.
- بالنسبة لكاميرا الويب الداخلية ، تحقق من BIOS للتأكد من تمكين الجهاز. إذا لم يظهر الجهاز في BIOS ، فسيتعين عليك أخذ جهازك للتحقق. من الممكن أن الكاميرا غير متصلة. قد تكون بسيطة وسهلة الإصلاح.
8. قم بإزالة أجهزة USB الأخرى
قد يساعد في إزالة جميع أجهزة USB من النظام. افصلهم جميعًا وانظر إذا بدأت كاميرا الويب في العمل. من الممكن أن جهاز آخر كان يتداخل مع الاتصال.
9. تحقق من التطبيقات الأخرى
عادة ، لا يمكن استخدام كاميرا الويب إلا بواسطة تطبيق واحد في ذلك الوقت. إذا كان أحد التطبيقات الموجودة على جهازك يستخدم كاميرا الويب بالفعل ، فلن تتمكن من الوصول إليه في تطبيقات أخرى. أسهل طريقة للتحقق من التطبيق الذي تستخدمه هي من خلال تطبيق الإعدادات.
- افتح ال تطبيق الإعدادات وتذهب إلى الخصوصية> الكاميرا.
- مرر عبر قائمة التطبيقات وسترى "حاليا قيد الإستعمال"ضمن التطبيق الذي يستخدمه.
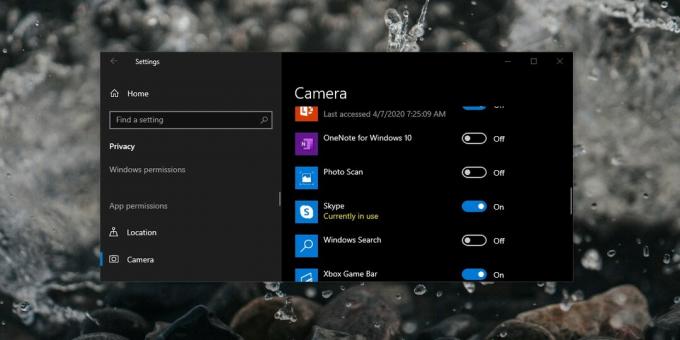
10. تحقق من تطبيقات كاميرا الويب الافتراضية
إذا كان لديك تطبيق كاميرا ويب افتراضي مثبت على نظامك ، فقم بإزالته أو تعطيله. يمكن أن يتداخل مع التطبيقات ويمنعها من الوصول إلى كاميرا الويب.
استنتاج
كاميرات الويب تشبه إلى حد كبير مكبرات الصوت أو سماعات الرأس. فهي سهلة الاستخدام وسهلة الإعداد. قد تواجه مشكلات بين الحين والآخر ، ولكن لن يكون من الصعب إصلاحها إلا إذا كانت لديك مشكلات خطيرة في الأجهزة.
بحث
المشاركات الاخيرة
LanSpy: ماسح أمان الشبكة لفحص المنافذ المفتوحة
LanSpy هي أداة أمن الشبكة التي تأتي مع ماسح ضوئي سريع للمنافذ للتجس...
كيفية إزالة اللون من شريط العنوان في Windows 10
في عام 2015 ، قبل أشهر من إصدار Windows 10 ، كان العديد من المستخدم...
إدارة الخطوط أو حذفها أو نسخها احتياطيًا على Windows باستخدام FontFrenzy
مطورو الويب العظماء مثل الفنانين. يهتمون بالتفاصيل في كل شيء يصممون...



