المتصفح يواصل التبديل إلى بحث Yahoo: إليك كيفية إصلاحه لمتصفح Chrome و Firefox و Opera
تتيح لك المتصفحات اختيار محرك البحث الذي تستخدمه. تحتوي بعض المتصفحات على عدد قليل من محركات البحث الشائعة التي تم تكوينها عند تثبيتها ، وعليك فقط تحديد أي محرك تريد استخدامه. خارج الإعدادات المسبقة ، يمكن للمستخدمين تعيين أي محرك بحث يريدونه كمحرك افتراضي.
يمكن تغيير محرك البحث عندما يقرر المستخدم التبديل. لم يتم وضعه في الحجر ولكنه تغيير يجب أن يقوم به المستخدم. هناك تطبيقات وإضافات أو إضافات يمكنها تغيير محرك البحث الخاص بك ولكنها ستطلب الإذن لإجراء التغيير.
في بعض الحالات ، يمكن للتطبيق تغيير محرك بحث المتصفح بشكل ضار. قد تتمكن من تغييره لجلسة ولكن إعادة تشغيل النظام أو المستعرض نفسه سيعيده إلى أي مجموعة تطبيقات ضارة. إذا كنت متأثرًا بتطبيق يستمر في تبديل المتصفح إلى Yahoo ، فإليك بعض الأشياء التي يمكنك تجربتها لإصلاحه.
المستعرض ينتقل إلى Yahoo Search [FIX]
1. إعادة تعيين المتصفح
عندما أصبحت التطبيقات والإضافات والإضافات ضارة بما يكفي لتغيير محرك البحث في متصفح ، واجهت المتصفحات ميزة إعادة الضبط. معظم المتصفحات الحديثة لديها واحد.
إعادة تعيين كروم
من السهل إعادة تعيين Chrome ؛
- افتح كروم.
- انقر على زر المزيد من الخيارات في أعلى اليمين ، وحدد 'الإعدادات' من القائمة.
- انقر 'المتقدمة"في الجزء السفلي ، ثم قم بالتمرير وصولاً إلى الأسفل قسم إعادة وتنظيف.
- انقر 'استعادة الإعدادات إلى الإعدادات الافتراضية الأصلية‘. تأكيد إعادة الضبط.

لمزيد من التفاصيل حول إصلاح متصفح Chrome الذي تم اختراقه ، تحقق من منشوراتنا التفصيلية.
إعادة تعيين Firefox
لإعادة تعيين Firefox ؛
- افتح ثعلب النار وانقر فوق رمز همبرغر في أعلى اليمين.
- اذهب إلى تعليمات> معلومات استكشاف الأخطاء وإصلاحها.
- في علامة التبويب التي تفتح ، انقر على "تحديث Firefoxالزر.
- أكّد التحديث وأنت على ما يرام.

إعادة ضبط Opera
لإعادة ضبط Opera ،
- افتح الأوبرا وتوسيع الشريط الجانبي.
- تحديد الإعدادات وانقر المتقدمة.
- قم بالتمرير حتى النهاية ، وحدد إعادة تعيين الإعدادات إلى الإعدادات الافتراضية الأصلية اختيار.
- تؤكد إعادة التعيين.

2. تنظيف التسجيل ومجلد AppData
تقوم بعض التطبيقات بإضافة ملفات إلى مجلد AppData وتعديل التسجيل. لا تختفي هذه التعديلات عندما تعيد ضبط المتصفح. في بعض الحالات الغامضة ، لن يؤدي إلغاء تثبيت المتصفح وإعادة تثبيته إلى التخلص من هذه الملفات والتعديلات. إليك كيفية إصلاحها.
- تحميلخالي من البرامج الضارة.
- قم بتشغيل التطبيق و قم بإجراء مسح.
- إصلاح / إزالة الملفات المصابة التي يعثر عليها التطبيق وسيتوقف متصفحك عن التبديل إلى Yahoo.
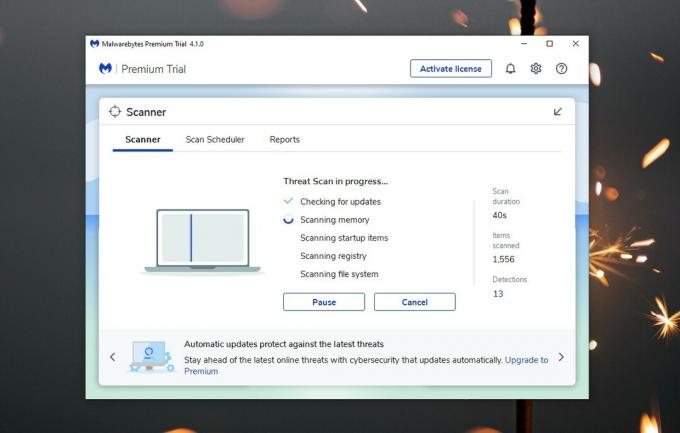
3. إلغاء تثبيت / إعادة تثبيت المتصفح
في بعض الأحيان يكون إعادة تثبيت المتصفح هو ما تحتاجه لإصلاح المشكلة. تأكد من عمل نسخة احتياطية من بياناتك.
- افتح جزء التحكمل.
- اذهب إلى البرامج> إلغاء تثبيت برنامج.
- حدد المتصفح الخاص بك ، وانقر فوق زر إلغاء التثبيت.
- بمجرد إلغاء تثبيت المتصفح ، قم بتنزيله مرة أخرى ، و تثبيته.
4. تدقيق التطبيقات الحديثة
إذا كان متصفحك قد بدأ للتو في تغيير محرك البحث الخاص به ، فمن المحتمل أن يلوم أحد التطبيقات الحديثة التي قمت بتثبيتها. إذا قمت بتثبيت أي شيء من Yahoo ، فمن المحتمل أن تتخلص منه.
- افتح ال الإعدادات تطبيق.
- انتقل إلى تطبيقات مجموعة من الإعدادات.
- افتح ال ترتيب حسب القائمة المنسدلة وحدد "تاريخ التثبيت‘.
- عرض التطبيقات التي قمت بتثبيتها مؤخرًا و إزالة أي شيء تشك أنه قد يكون المشكلة.
- افتح لوحة التحكم.
- اذهب إلى البرامج> إلغاء تثبيت برنامج.
- فرز العناصر المدرجة حسب التاريخ و إلغاء تثبيت تلك التي تعتقد أنها قد تكون ضارة.

5. تحقق من الإضافات والإضافات
في بعض الأحيان ، لا يقع اللوم على التطبيق. يمكن للإضافات و / أو الإضافات أيضًا اختراق المتصفح. عادةً ، يجب أن تؤدي إعادة تعيين المتصفح إلى حل المشكلة ، ولكن إذا كانت الإضافة تتم مزامنتها مع متصفحك من حساب عبر الإنترنت ، على سبيل المثال ، في Chrome ، فستستمر في العودة. ربما يكون قد ترك أيضًا ملفات في مجلد ملفك الشخصي.
- افتح صفحة ملحقات المتصفح أو مدير الإرشاد.
- ابحث عن أحدث ما قمت بتثبيته و احذفهم.
- إعادة تعيين المتصفح، ويجب أن تختفي مشكلتك.
- إذا كانت إزالة أحدث إضافة / إضافة لا تؤدي المهمة ، إزالة أو تعطيل كل منهم ثم قم بإجراء إعادة تعيين ومسح ضوئي أيضًا.
- بمجرد انتهاء المشكلة ، يمكنك تنشيط الإضافات / الإضافات مرة أخرى.
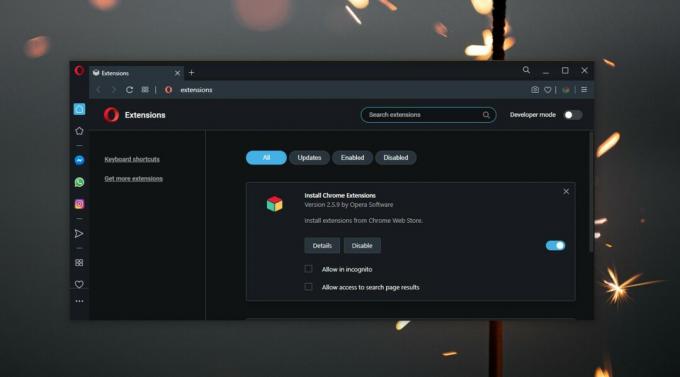
6. حذف مجلد ملف التعريف الخاص بك
من الممكن أن يكون هناك ملف ضار في مكان ما مجلد ملف التعريف الخاص بك.
- افتح مستكشف الملفات وانتقل إلى الموقع التالي ؛
C: \ Users \ YourUserName \ AppData \ Local
- بحث عن المجلد الذي ينتمي إلى المستعرض التي تستخدمها.
- في الداخل ، ابحث عن مجلد ملف التعريف وحذفها (ستفقد الإشارات المرجعية والسجل والإضافات وما إلى ذلك).
- ألغِ تثبيت المتصفح وأعد تثبيته.

استنتاج
من النادر أن يتم اختراق المتصفح ولكنه لا يزال يحدث. حتى عندما تكون أكثر حذرًا ، قد ينتهي بك الأمر بمتصفح مصاب. لتكون آمنًا ، تأكد من وجود نوع من تطبيق مكافحة الفيروسات على نظامك. لا تقم مطلقًا بتنزيل التطبيقات من مصادر غير موثوق بها ، وانتبه جيدًا لعملية تثبيت التطبيق حتى لا تسمح بشكل موجز للتطبيق بإجراء أي وجميع التغييرات التي يريدها.
بحث
المشاركات الاخيرة
Soda 3D PDF Reader: عرض وإنشاء ملفات PDF من برامج MS Office
صودا 3D قارئ PDF هو تطبيق معالجة PDF لعرض وإنشاء مستندات PDF (من ال...
Sentry Vision Security: مراقبة كاميرا الويب عن بعد وتنبيهات الأمان
عادة ما يتم ضمان الأمن والمراقبة في المنزل من خلال إنشاء تقنية باهظ...
يضيف MediaTab علامة تبويب متقدمة لمعلومات الصوت / الفيديو في خصائص الملف
ميدياتاب يستخدم مكتبات MediaInfo لتحليل ملفات الوسائط واستخراج المع...



