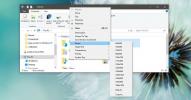كيفية تعطيل WiFi عند الاتصال بشبكة LAN على Windows 10
يمكنك الاتصال بشبكة WiFi وشبكة سلكية على جهاز يعمل بنظام Windows 10. يفضل Windows 10 اتصال LAN عبر WiFi واحد في معظم الحالات لأنه أسرع وأكثر موثوقية. لا يوفر ربط كلاهما في نفس الوقت أي ميزة من حيث السرعة ؛ لن تحصل على إنترنت أسرع مع اتصالين. سيستخدم نظامك ببساطة اتصالًا واحدًا وأيا كانت السرعة التي يقدمها.

الميزة الوحيدة لتنشيط كلا الاتصالين في نفس الوقت هي أنه إذا فشل أحدهما ، فستنتقل إلى الأخرى. لا يضمن أنه لن يكون هناك أي انقطاع في حركة المرور فقط سوف يتعافى منها بسرعة.
قم بتعطيل WiFi عند توصيل LAN
يحتوي Windows 10 على طريقة مضمنة لتعطيل WiFi عندما تكون على شبكة LAN. لا يمكن الوصول إليها بسهولة لذا لا يعرف معظم الأشخاص أن الميزة موجودة.
1. تغيير إعدادات محول الشبكة
من أجل تعطيل WiFi عند الاتصال بشبكة LAN ، تحتاج إلى تغيير إعدادات محول الشبكة.
- تأكد من أنك متصل بشبكة WiFi.
- افتح مستكشف الملفات وأدخل ما يلي في شريط الموقع ، ثم انقر فوق Enter.
لوحة التحكم \ الشبكة والإنترنت \ مركز الشبكة والمشاركة
- انقر فوق اتصال WiFi الخاص بك.
- في النافذة التي تفتح ، انقر فوق "خصائص" تحت قسم النشاط.
- انقر تهيئة.
- انتقل إلى المتقدمة التبويب.
- مرر عبر قائمة الخصائص وابحث عن "معطل عند الاتصال السلكي‘.
- حدده ، وافتح القائمة المنسدلة للقيمة على اليمين. اضبطه على ممكّن.
- قم بإعادة تشغيل جهاز Windows 10 الخاص بك.

2. تعيين الأولوية لشبكة LAN
إذا لم يكن لديك خيار Disabled Upon Wired Connect ، فيمكنك تجربة ما يلي بدلاً من ذلك.
- افتح مدير الجهاز.
- وسعت محولات الشبكة.
- بحث عن تحكم الشبكة. قد يكون لها اسم مثل وحدة تحكم Realtek أو ما شابه. إذا لم تكن متأكدًا ، فجرب جميع الأجهزة المدرجة حتى تجد الخيارات أدناه.
- انقر على اليمين عليه ، وحدد الخصائص.
- انتقل إلى علامة التبويب خيارات متقدمة وابحث عنه الأولوية و Vlan واختياره.
- افتح ال القائمة المنسدلة للقيمة وحدد خيار ممكّن.
- أعد تشغيل النظام.

3. قطع اتصال WiFi على LAN - PowerShell
من الممكن أن الخيار أعلاه لا يعمل لأن معطل عند الاتصال السلكي قد لا يتم سرد الخيار. في هذه الحالة ، يمكنك ضبط WiFi ليتم تمكينه عندما تكون على شبكة LAN من PowerShell.
- افتح PowerShell مع حقوق المسؤول.
- قم بتنزيل هذا البرنامج النصي. استخراجه. سيكون هناك ملفان فيه.
- قم بتشغيل الأمر التالي في PowerShell إلى السماح بتشغيل البرنامج النصي.
Set-ExecutionPolicy RemoteSigned
- استخدم الأمر التالي ل الانتقال إلى المجلد المستخرج (تغيير مسار المجلد على نظامك).
القرص المضغوط C: \ Users \ fatiw \ Desktop \ WLANManager
- أضف البرنامج النصي إلى نظامك باستخدام الأمر التالي.
. \ WLANManager.ps1 - التثبيت: النظام
- بمجرد تشغيل البرنامج النصي ، افتح برنامج جدولة المهامابحث عن مهمة مسماة مهمة WLAN Manager.
- قم بإعادة تشغيل جهاز الكمبيوتر.

إزالة البرنامج النصي
قد ترغب في إزالة هذا البرنامج النصي لاحقًا. كل ما عليك فعله هو إزالة مهمة WLAN Manager من برنامج جدولة المهام وإعادة تشغيل جهاز الكمبيوتر الخاص بك. إذا اختفى خيار WiFi من نظامك ، فافتح إدارة الأجهزة وابحث تحت محولات الشبكة للأجهزة المعطلة. قم بتمكين أي أجهزة معطلة وسوف تستعيد WiFi.
طريقة أخرى لإزالته هي فتح PowerShell بحقوق المسؤول وتشغيل الأمر التالي.
. \ WLANManager.ps1 إزالة: النظام
4. قم بفصل WiFi على LAN من GroupPolicy
يمكنك ضبط WiFi لتعطيله تلقائيًا عند الاتصال باتصال سلكي من GroupPolicy. GroupPolicy متاح فقط على Windows 10 Professional وليس على الإصدار المنزلي. يمكنك تثبيت GroupPolicy عليه ولكنه قد لا يعمل كذلك.
- اضغط على فوز + ص اختصار لوحة المفاتيح لفتح مربع تشغيل.
- أدخل ما يلي واضغط على Enter.
gpedit. ماجستير
- انتقل إلى مجموعة السياسة التالية.
تكوين الكمبيوتر> السياسات> قوالب الإدارة> الشبكة> إدارة اتصال Windows
- ابحث عن سياسة تسمى حظر الاتصال بشبكات غير المجال عند الاتصال بشبكة مصادقة المجال. تمكينه.
5. قم بتعيين أولوية الاتصال
إذا لم يكن أي من الخيارات المذكورة أعلاه مناسبًا لك ، أو إذا كنت تبحث عن شيء أبسط ، فيمكنك تعيين أولوية الاتصال على جهاز Windows 10 الخاص بك وجعلها تفضل اتصال LAN على WiFi عندما يتوفر كلاهما.
- تحميل تطبيق يسمى محول واي فاي سلكي.
- قم بتشغيل التطبيق وأثناء التثبيت ، حدد محول LAN يتم منحها الأولوية على المحول اللاسلكي.
- اكتمال التثبيت ، و إعادة تشغيل النظام الخاص بك.

استنتاج
تعد إدارة شبكة WiFi بمفردها أمرًا سهلاً ولكن عندما تضطر إلى إدارة أكثر من شبكة واحدة أنواع الشبكات مختلفة ، أي سلكية ولاسلكية ، لا يحتوي Windows 10 على العديد من الميزات سهلة الاستخدام خيارات. هناك أيضًا حقيقة أن الأنظمة المختلفة لها تكوينات مختلفة. قد لا يعمل ما يعمل على نظام على نظام آخر وهذا هو سبب وجود بعض الحلول المختلفة التي يمكنك تجربتها. إذا فشل كل شيء آخر ، يمكنك دائمًا إعطاء أولوية LAN على WiFi دون كسر نظامك. بدلاً من ذلك ، يحتوي Windows 10 على تبديل سهل الوصول إليه في مركز الصيانة والذي يتيح لك تشغيل / إيقاف تشغيل WiFi.
بحث
المشاركات الاخيرة
كيفية تكوين زر الطاقة لإيقاف تشغيل الشاشة في Windows 10
يتم الآن تحديث Windows 10 Creators Update للمستخدمين. إذا كنت لا تر...
كيفية توسيط نوافذ التطبيق وتغيير حجمها على Windows 10
Windows 10 ، مثل سابقاته ، لديه وظيفة snap ، والتي تعتبر مفيدة لجمي...
كيفية تنبيه جهاز كمبيوتر محمول يعمل بنظام التشغيل Windows 10 من وضع السكون من لوحة مفاتيح خارجية
جهاز كمبيوتر محمول بنظام Windows 10 يحتوي على دخلت وضع السكون يمكن ...