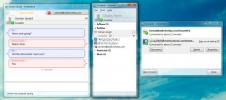كيفية الاتصال بنقطة اتصال على Windows 10
نقطة الاتصال هي طريقة لمشاركة اتصال الإنترنت. يمكن للجهاز المتصل بالإنترنت مشاركة اتصاله بجهاز آخر. يمكن لجهاز Windows 10 إنشاء نقطة اتصال بسهولة ومشاركة اتصاله بالإنترنت ، سلكيًا أو لاسلكيًا ، مع جهاز آخر. يمكنه أيضًا الاتصال بنقاط الاتصال الأخرى.

اتصل بنقطة الاتصال على Windows 10
لا يتعين على Windows 10 القيام بالكثير عندما يتعلق الأمر بالاتصال بنقطة اتصال. يجب أن يعرف كيف ستسمح نقطة الاتصال ، أو بشكل أدق الجهاز الذي أنشأها ، للأجهزة الأخرى بالاتصال.
أوضاع الاتصال
أ جهاز Windows 10 يمكنه السماح لأجهزة Windows 10 الأخرى بالاتصال بنقطة الاتصال الخاصة به في أحد الوضعين ؛ واي فاي أو بلوتوث.
An ايفون يسمح لجهاز كمبيوتر يعمل بنظام Windows 10 بالاتصال بنقطة الاتصال به بثلاث طرق مختلفة ؛ عبر WiFi وعبر البلوتوث وعبر اتصال USB.
An هاتف Android يسمح لجهاز للاتصال عبر واي فاي ، بلوتوث ، وكابل USB.
أ ماك سيسمح بنقطة اتصال فقط إذا كان لديه اتصال إيثرنت. يمكنه مشاركة الاتصال عبر WiFi و Bluetooth
اختيار وضع الاتصال
يحدد الجهاز الوضع الذي سيتصل به جهاز Windows 10 الخاص بك من خلال نقطة الاتصال.
أ اتصال واي فاي: ستحتاج إلى كلمة المرور الخاصة بنقطة الاتصال. تم تعيين كلمة المرور على الجهاز.
أ اتصال بلوتوث: يجب إقران الجهاز الآخر بجهاز Windows 10 قبل التمكن من تأسيس الاتصال.
أ اتصال USB: سيكون عليك توصيل الجهاز بجهاز Windows 10 عبر كابل بيانات. هذا هو نفس الكابل الذي يمكنك استخدامه لشحن الجهاز من جهازك.
الاتصال بنقطة الاتصال
بمجرد إعداد كل شيء ، أي تم إقران الجهاز الآخر ، أو تم توصيله بالجهاز عبر USB ، اتبع الخطوات أدناه.
نقطة اتصال Bluetooth
على جهاز Windows 10 الخاص بك ،
- افتح مستكشف الملفات والصق ما يلي في شريط الموقع ، ثم انقر فوق إدخال.
لوحة التحكم \ الشبكة والإنترنت \ اتصالات الشبكة
- انقر نقرًا مزدوجًا فوق اتصال شبكة بلوتوث جهاز.
- في النافذة التي تفتح ، حدد الهاتف أو جهاز كمبيوتر أو Mac.
- افتح ال 'تواصل باستخدام"القائمة المنسدلة وحدد هاتفك.
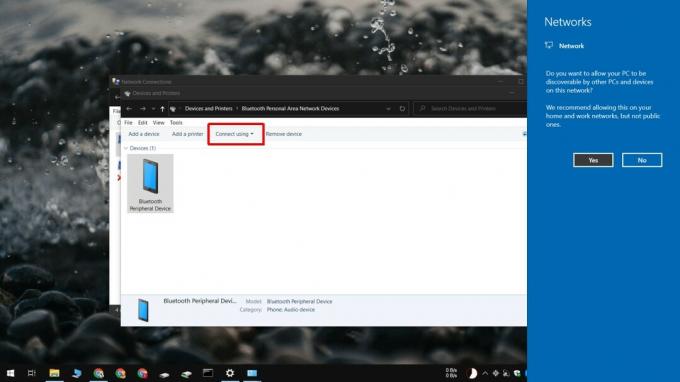
ملاحظة: البلوتوث ليس مستقرًا جدًا على Windows 10 وقد يمنحك BSOD ، لذا جربه وتجنبه إذا استطعت.
نقطة اتصال USB
للاتصال بنقطة اتصال سلكية ؛
- قم بتشغيل نقطة الاتصال على هاتفك.
- قم بتوصيل الهاتف بجهاز Windows 10 الخاص بك عبر كابل بيانات.
- انقر على رمز WiFI في علبة النظام.
- في الجزء العلوي من شبكات WiFi المتاحة ، ستظهر نقطة الاتصال كـ اتصال الشبكة المحلية.

نقطة اتصال WiFi
على جهاز Windows 10 الخاص بك ؛
- انقر على رمز WiFi في ال علبة النظام.
- ستظهر نقطة الاتصال كـ اتصال لاسلكي.
- حدده ، و أدخل كلمة المرور.
- انقر الاتصال.

استنتاج
اتصال WiFi هو أسهل ما يمكن إنشاؤه عندما يتعلق الأمر بنقطة اتصال. يعمل كبل USB على ربط جهازك وقد لا تتمكن من استخدامه لأشياء أخرى. يمكن أن يتسبب البلوتوث على Windows 10 في تعطل سطح المكتب أثناء إعداد الاتصال أو عندما يكون نشطًا. الخيار لك ولكننا نوصي باستخدام WiFi إذا كان لديك الخيار.
بحث
المشاركات الاخيرة
يمكن لبرنامج Instantbird 1.0 Multi-Platform Multi Messenger الآن دمج جهات الاتصال
استغرق الأمر أربع سنوات ولكن النسخة النهائية هنا الآن. نعم، لحظه تم...
Windows 7 Theme Manager التنزيلات وإدارة الخلفيات حسب الفئة
مدير سمات ويندوز 7 هو مدير سمة بديل لأداة إدارة السمات الأصلية لنظا...
إنشاء وإدارة الملاحظات بعد كلمة المرور المحمية بكلمة مرور مع الملاحظات السرية
عندما تم تطوير ملاحظات Post-it لأول مرة في عام 1968 من قبل 3M ، فشل...