كيفية إدارة أداء الرسومات لكل تطبيق على Windows 10
عادةً ما يحتوي جهاز الكمبيوتر متوسط المدى إلى الكمبيوتر المتقدم على وحدة معالجة رسومات مخصصة. ال GPU مخصصة يستخدمه نظامك لتشغيل التطبيقات كثيفة الموارد (مثل الألعاب) التي لا يمكن لبطاقة الرسومات المدمجة التعامل معها. عادة ما تكون GPU عبارة عن شريحة NVIDIA أو AMD ويأتي كلاهما مع لوحة تحكم خاصة بهما. تسمح لوحات التحكم للمستخدمين إجبار التطبيق على استخدام GPU. عندما يحتاج أحد التطبيقات إلى وحدة معالجة الرسومات أو يضطر إلى استخدامها ، فهذا يعني أن جهاز الكمبيوتر الخاص بك يستهلك المزيد من الطاقة. عادة ، يقرر نظامك لنفسه التطبيق الذي يجب أن يستخدم GPU المخصص ولكن يمكنك بالطبع فرضه. يضيف Windows 10 لوحة جديدة تتيح لك تعيين أداء الرسومات لكل تطبيق.
هذه الميزة الجديدة متاحة حاليا فقط على Windows 10 Insider Build 17093. لا يسمح لك بالاختيار بين الرسومات على اللوحة ووحدة معالجة الرسومات. بدلاً من ذلك ، يتيح لك تعيين الإعدادات الافتراضية للأداء للتطبيقات. يمكن ضبط التطبيق ليعمل دائمًا في وضع توفير الطاقة أو في وضع الأداء العالي. قد لا تتمكن بعض التطبيقات من استخدام وحدة معالجة الرسومات المخصصة ، وفي هذه الحالة ، ليس هناك أي شيء يمكنك القيام به حيال ذلك. يمكنك محاولة إجبار التطبيق على استخدام GPU المخصص من لوحة تحكم GPU الخاصة بك ولكنه قد لا يعمل. وفقًا لـ Microsoft ، تعد لوحة الإعدادات الجديدة هذه بديلاً لهذه الميزة في لوحة تحكم GPU. يمكنك اختيار استخدامه أو التمسك بلوحة التحكم لبطاقة الرسومات الخاصة بك.
أداء الرسومات لكل تطبيق
افتح تطبيق الإعدادات وانتقل إلى مجموعة إعدادات النظام. انتقل إلى علامة التبويب عرض وانتقل لأسفل إلى خيار إعدادات الرسومات المتقدمة. انقر فوقه.
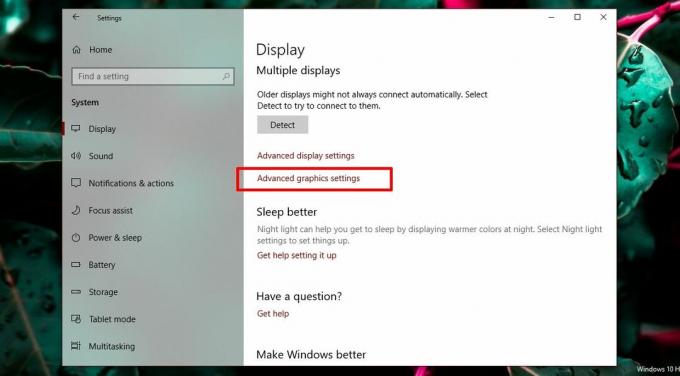
بعد ذلك ، حدد نوع التطبيق أو UWP أو سطح المكتب الذي تريد إدارة أداء الرسومات له. يبدو أن القائمة تملأ نفسها بناءً على نوع التطبيق الذي تحدده. حدد تطبيقًا ، وانقر فوق الزر إضافة. بمجرد ظهور التطبيق في القائمة ، انقر فوقه ، وانقر فوق الزر خيارات.
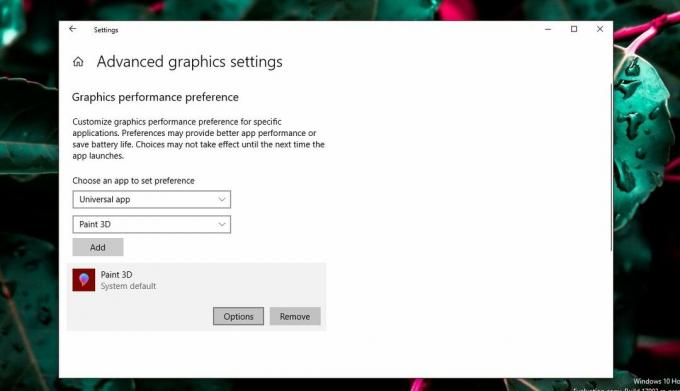
سيكشف زر الخيارات عن تفضيلات أداء الرسومات الثلاثة التي يمكنك تعيينها للتطبيق. يتيح خيار النظام الافتراضي لنظام التشغيل تحديد الأفضل. عادة ما يعني خيار توفير الطاقة أن وحدة معالجة الرسومات المدمجة سيتم استخدامها بينما يجب على التطبيق عالي الأداء السماح للتطبيق باستخدام وحدة معالجة الرسومات المخصصة. بالطبع ستكون هناك استثناءات كما هو موضح أدناه.
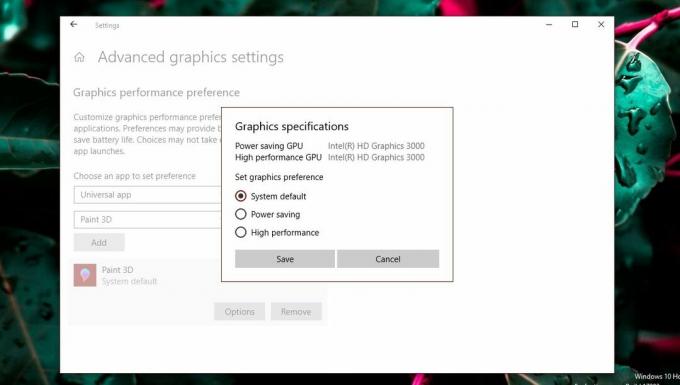
الاستثناءات
بينما يرغب المستخدمون في التحكم في GPU التي يستخدمها أحد التطبيقات ، لا يمكنهم دائمًا شق طريقهم. في لقطة الشاشة أعلاه ، يمكن لتطبيق Paint 3D استخدام الرسومات المدمجة فقط على الرغم من أن نظام الاختبار الخاص بنا يحتوي على AMD GPU. لا تستطيع تطبيقات مثل هذه ببساطة استخدام وحدة معالجة الرسومات المخصصة ولا توجد طريقة بسيطة لإجبارها على ذلك. حتى إذا كنت ستفرض تطبيقًا مثل Paint 3D لاستخدام GPU المخصص ، فقد لا يعمل بالضرورة بشكل أفضل.
وبالمثل ، لن تتمكن بعض التطبيقات (معظمها من الألعاب) من استخدام بطاقة الرسومات على اللوحة. سيستخدمون دائمًا وحدة معالجة الرسومات المخصصة وستعكس الخيارات الموجودة في مواصفات الرسومات ذلك.
هذا يطرح الأسئلة إذا كان الإعداد عديم الفائدة وليس كذلك. حتى إذا كان التطبيق يستخدم الرسومات الموجودة على اللوحة ، فلا يزال بإمكانه الاحتكار عليه. وبالمثل ، فإن التطبيق الذي يحتاج إلى استخدام GPU المخصص قد يستمر في استخدامه في وضع الطاقة المنخفضة. لن يكون استخدام هذه الخيارات غير مؤلم. إذا وجدت أن تغيير تفضيل أداء الرسومات لتطبيق ما يؤدي إلى أداء ضعيف ، فهذا بطيء أو خلل في التطبيق ، أو تعطل التطبيق ، أو إعادته إلى إعداداته الافتراضية أو إزالته من التفضيل الكل سويا.
سيكون هناك قدر كبير من التجربة والخطأ هنا نظرًا لوجود عدد قليل جدًا من نماذج GPU المختلفة المتاحة حاليًا ، وتختلف مواصفات النظام كثيرًا ، وللتطبيقات إعدادات وقدرات خاصة بها. تحاول Microsoft بشكل واضح تقديم دعم GPU مخصص بشكل أفضل لمستخدميها ، وعلى الرغم من أن هذه الميزة الجديدة قد لا تكون مثالية ، إلا أنها مفيدة. إنها بالتأكيد إحدى الميزات التي يتطلع إليها المستخدمون في التحديث القادم.
بحث
المشاركات الاخيرة
أداة التشفير Chiave تعالج الآن الملفات الكبيرة ، وتدعم Windows XP
منذ فترة وجيزة قدمنا أداة تشفير ملف رائعة المظهر مدعومة بخوارزمية...
[إصلاح] PNG خلفية سوداء في مستكشف الملفات على Windows 10
من السهل تحديد الصور التي تتمتع بالشفافية عند تصفحها في File Explor...
يعمل موجه برامج MaryFi على تحويل كمبيوتر Windows 7 إلى نقطة اتصال WiFi
ماريفي عبارة عن موجه برامج لأجهزة الكمبيوتر التي تعمل بنظام التشغيل...

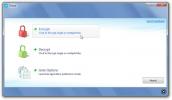
![[إصلاح] PNG خلفية سوداء في مستكشف الملفات على Windows 10](/f/bf4c0db9904b6cf00b2e84ffae1f8ca2.jpg?width=680&height=100)
