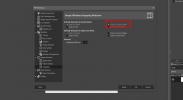كيفية التعرف على / التعرف على ضغط المفاتيح على Windows 10
تحتوي لوحة المفاتيح على بعض المفاتيح الأساسية ؛ الأرقام والحروف والمعدلات مثل Ctrl و Shift و Alt. تعتبر المفاتيح مثل مفتاح Home و Insert و Delete وحتى مفتاح Windows كلها اختيارية. قد تجد حتى لوحات المفاتيح التي لا تحتوي على صف من مفاتيح الوظائف ، على الرغم من أنها ستكون نادرة. بغض النظر عن المفاتيح التي لديك ، سيتم تصنيفها بالتأكيد. عادةً ما تكون المفاتيح غير التقليدية مشكلة عندما يفشل نظام التشغيل في التعرف عليها ، أو لا تعمل على النحو المنشود من قبل الشركة المصنعة للوحة المفاتيح. لاستكشاف مشكلات مفاتيح لوحة المفاتيح وإصلاحها ، تحتاج إلى معرفة المفتاح الذي يتم النقر عليه / الضغط عليه. إليك كيفية تحديد ضغط المفاتيح على Windows 10.
نظرًا لأن المفاتيح تختلف في طبيعتها ، سنوصي ببعض الأدوات المختلفة التي يمكنك تجربتها. كلها مجانية ولكن يجب أن تجرب كل واحد عندما تحاول تحديد وظيفة المفتاح.
Sharpkeys
Sharpkeys هو تطبيق لتعديل أو إعادة رسم مفاتيح لوحة المفاتيح على Windows 10. يحتوي على أداة مدمجة للتعرف على المفاتيح المضغوطة. قم بتحميل وتثبيت وتشغيل التطبيق. انقر على الزر "إضافة" في الواجهة الرئيسية للتطبيق. في نافذة "إضافة تعيين مفتاح جديد" ، انقر فوق الزر "اكتب مفتاح" ثم اكتب المفتاح الذي تريد تحديده. سيُعيد التطبيق الاسم والمفتاح الضوئي للمفتاح.
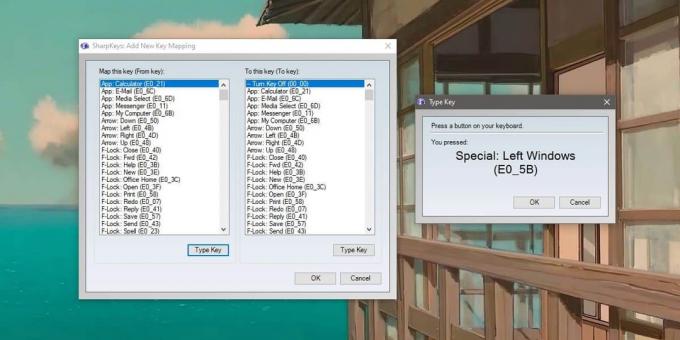
مدقق لوحة المفاتيح
الغرض من هذه الأداة هو التحقق مما إذا كان المفتاح يعمل بالفعل أم لا. لا يحدد هذا المفتاح دائمًا ، ولكن إذا كنت تشك في أنه لم يتم التعرف على ضغط مفتاح لمفتاح يجب أن يكون من السهل التعرف عليه لنظام التشغيل Windows 10 ، فاستخدم هذا التطبيق لاختباره. يزور مدقق لوحة المفاتيح واضغط على المفتاح الذي تريد اختباره. إذا تحول أحد المفاتيح الموجودة على لوحة المفاتيح على الشاشة إلى اللون الأخضر ، فهذا يعني أنه يتم التعرف على الضغط على المفاتيح ، فإن لوحة المفاتيح التي تراها لن تمثل تمثيلًا دقيقًا للوحة المفاتيح التي تستخدمها. بالنسبة للمفاتيح غير الموجودة على لوحة المفاتيح ، قم بالتمرير لأسفل وسيخبرك بأي مفتاح تم الضغط عليه.
إذا كنت تشغل أي شيء يعترض ضغط المفاتيح قبل أن يتمكن التطبيق من قراءته ، يجب عليك تعطيله أولاً. أحد الأمثلة الشائعة هو نص برمجي AutoHotKey مكتوب على مفاتيح إعادة الخريطة. قم بتعطيل كل هذه البرامج النصية ثم استخدم KeyboardChecker.
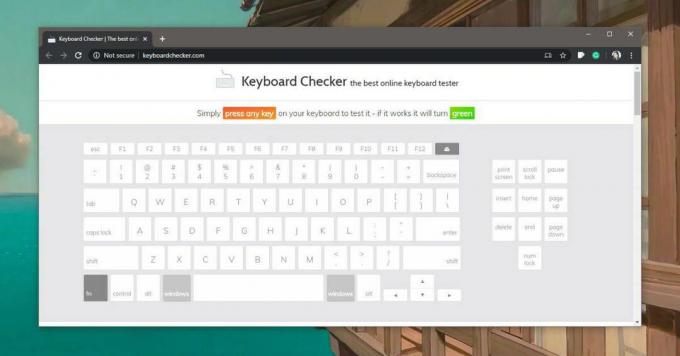
رموز المفاتيح
هذه أداة وجدتها عند محاولتي إعادة تعيين المفاتيح الخاصة على لوحة المفاتيح. هذه المفاتيح الخاصة غير تقليدية بقدر ما تحصل عليها. تحتوي العديد من لوحات المفاتيح عليها ولا يوجد توحيد عندما يتعلق الأمر بوظيفتها أو كيفية تفاعلها مع نظام التشغيل. وهذا يجعل من الصعب بشكل خاص معرفة ما يفعله المفتاح. قم بزيارة Keycodes واضغط على المفتاح. لن يخبرك التطبيق بالمفتاح الذي تم الضغط عليه. بدلاً من ذلك ، سيخبرك عن الحدث الذي تم تشغيله ، من بين أشياء أخرى ، عندما نقرت على مفتاح. سوف يستغرق الأمر القليل من العمل لمعرفة ما يفعله المفتاح بالمعلومات التي توفرها لك Keycodes ولكن بالنسبة للمفاتيح الغامضة بشكل خاص ، هذا هو التطبيق الخاص بالمهمة.
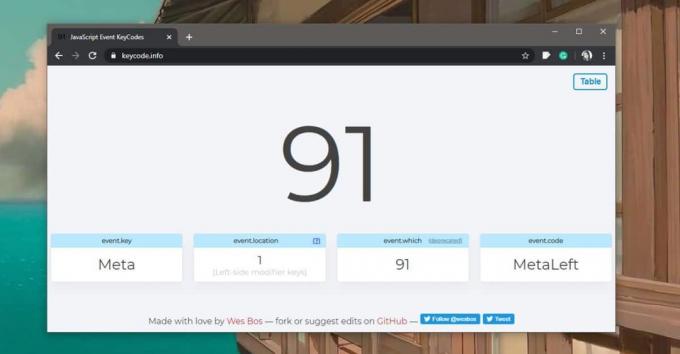
يجب أن تقوم هذه الأدوات الثلاثة بالمهمة عندما يتعلق الأمر بتحديد ضغط المفاتيح. إذا فشل الثلاثة في تحديد المفتاح ، فمن المحتمل أن المفتاح إما لا يعمل أو أنه لا يرسل أي نوع من الإدخال إلى Windows 10. في هذه الحالة ، من المحتمل أن يكون من المستحيل تعيين المفتاح أو تخصيصه. إذا كان المفتاح مشتركًا ، فسيتم كسره. يمكنك إصلاحه أو يمكنك محاولة استخدام لوحة مفاتيح مختلفة بنفس المفتاح عليها ومعرفة ما إذا كان Windows 10 قادرًا على تلقي الإدخال منه. إذا كان الأمر كذلك ، فسيقوم بتأكيد كسر المفتاح بالفعل على لوحة المفاتيح.
يحتوي Windows 10 على لوحة مفاتيح على الشاشة والتي يمكنها أيضًا إبراز المفتاح الذي تم الضغط عليه. إذا شعرت أن المفتاح الذي تحاول تحديده أساسي ، فيمكنك تجربة لوحة المفاتيح على الشاشة أولاً.
بحث
المشاركات الاخيرة
Instametrogram هو تطبيق Instagram 8 لنظام Windows مع عرض الخريطة الجغرافية
تصوير إنستغرام قد يبدو وكأنه مجرد تطبيق Instagram آخر للوهلة الأولى...
جدولة وإغلاق / إعادة تشغيل جهاز الكمبيوتر الخاص بك عن بعد من الهاتف المحمول
هل تريد تنزيل ملف كبير يتبقى ساعة واحدة لإكماله ، ولا تريد البقاء م...
كيفية تغيير الإعدادات الافتراضية في GIMP على Windows 10
GIMP هو تطبيق معقد ، وعلى هذا النحو ، فإنه يحتوي على عدد قليل من ال...