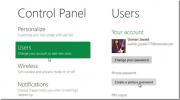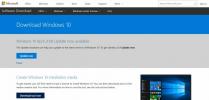كيفية عرض استخدام التخزين حسب المجلد في Windows 10
إذا كان محرك الأقراص الثابتة ممتلئًا أكثر مما ينبغي ، فمن المحتمل أن تضطر إلى التحقق يدويًا من حجم كل مجلد على محركات الأقراص لديك. هذا ممل على أقل تقدير. لتبسيط الأمور ، يمكنك تنزيل تطبيق من شأنه تقسيم استخدام التخزين حسب المجلد. لا يوجد نقص في هذه التطبيقات على الرغم من أن التطبيقات الجيدة قد لا تكون مجانية. إذا كنت تستخدم نظام التشغيل Windows 10 ، فلن تحتاج إلى تطبيق.
يحتوي Windows 10 على ميزة سهلة الاستخدام ومخفية إلى حد ما تتيح لك عرض استخدام التخزين حسب المجلد. لقد كان جزءًا من Windows 10 منذ تحديث Creators ، في نفس الوقت تقريبًا حاسة التخزين تمت إضافته ، ولكن لا يعرف الكثير من الناس أنه موجود. الميزة "مخفية" بسبب التصميم الضعيف ولا توجد إشارة مرئية على وجود أي شيء آخر مبني فوقه.
استخدام التخزين حسب المجلد
الميزة موجودة في تطبيق الإعدادات. انتقل إلى مجموعة إعدادات النظام ، وحدد علامة التبويب التخزين. سيعرض لك هذا جميع محركات الأقراص المتصلة بنظامك ، الداخلي والخارجي. لكل محرك أقراص ، يمكنك رؤية المساحة المستخدمة والمجانية. هذا ليس جديدًا وتتوفر نفس المعلومات إذا قمت بزيارة هذا الكمبيوتر في File Explorer. الأمر الأقل وضوحًا هو أنه يمكنك النقر عبر محركات الأقراص المدرجة هنا.

عند النقر ، سترى الكثير من المجلدات المعدة مسبقًا مثل التطبيقات والألعاب والنظام والملفات المحجوزة والملفات المؤقتة وما إلى ذلك. تم إنشاء هذه المجلدات تلقائيًا بواسطة Windows ويمكنك النقر لعرض مقدار المساحة التي يشغلها كل منها. يمكنك حذف الملفات من بعض هذه المجلدات. نحن لسنا مهتمين فقط بمجلدات النظام هذه ، لذا ما عليك القيام به هو البحث عنه والنقر فوق المجلد "أخرى".

يسرد هذا القسم كل مجلد واحد في محرك الأقراص هذا. ويرافق كل مجلد حجمه على القرص. إذا قمت بالنقر فوق مجلد ، فسيتم فتحه في File Explorer حيث يمكنك حذف الملفات منه إذا أردت.

يوجد أيضًا مجلد (الملفات في جذر محرك الأقراص) الذي سيظهر لك الحجم الإجمالي لجميع الملفات المحفوظة مباشرةً في جذر محرك الأقراص الذي تستخدمه. إذا قمت بالنقر فوقه ، سيتم فتح محرك الأقراص في File Explorer.
هذا لا يظهر لك حجم المجلدات المتداخلة داخل تلك الموجودة في جذر محرك الأقراص. على سبيل المثال ، أظهرت لي لوحة الإعدادات حجم مجلد Steam الخاص بي ومع ذلك ، لم تظهر لي حجم المجلدات داخل مجلد Steam. إنها محدودة بهذه الطريقة ولكني ما زلت تمكنت من تحرير أكثر من 25 غيغابايت من المساحة باستخدام المعلومات فقط من لوحة التخزين هذه.
بالنسبة لبعض العناصر ، ستحتاج إلى زيارة المجلدات التي أنشأها النظام ، على سبيل المثال الألعاب والتطبيقات. يتم فرز المجلدات حسب الحجم لذا فإن تلك الموجودة في الأعلى هي التي تشغل أكبر مساحة. عند حذف الملفات ، سيتعين عليك إغلاق تطبيق الإعدادات وفتحه مرة أخرى لرؤية قيم التخزين المحدثة لمحركات الأقراص والمجلدات.
بحث
المشاركات الاخيرة
لمحة سريعة عن شاشة قفل ويندوز 8
تم تصميم شاشة قفل Windows 8 ، المستوحاة من Windows Phone 7 Metro UI...
كيفية الحصول على تحديث الربيع المبدعين
ال تحديث Windows 10 Spring Creators متاح الآن في جميع أنحاء العالم....
إدارة عناصر وخدمات بدء التشغيل للحفاظ على برامج التجسس في خليج باستخدام RunAlyzer
أصبح العثور على عناصر بدء التشغيل صعبًا في Windows ، حيث غالبًا ما ...