كيفية تقسيم القرص الصلب على نظام التشغيل Windows 10
من المحتمل أن يحتوي محرك القرص الثابت الداخلي على قسمين ، أو ربما ثلاثة أقسام. إذا كان لديك شخص ما قام بإعداده لك ، فقد تعتقد أنه عملية معقدة للغاية لإنشاء قسم. ليس كذلك. يجب أن تكون حذرًا عند تقسيم محرك الأقراص الثابتة ، ولكن لا شيء يمكن للمبتدئ القيام به. ولا يتطلب أيضًا أي تطبيقات تابعة لجهات خارجية. يحتوي Device Manager (إدارة الأجهزة) على أداة مساعدة مدمجة تسمى Disk Management يمكنها تقسيم محرك الأقراص كما أنه سهل الاستخدام إلى حد ما. إذا كنت تقوم بتشغيل Windows 10 Creators Update أو إصدار أحدث ، فيمكنك استخدامه حتى تقسيم محرك أقراص USB أو بطاقة SD. في هذا البرنامج التعليمي ، سنلتزم بمحرك أقراص ثابتة.
يمكنك تقسيم محرك أقراص ثابت خارجي وداخلي بهذه الطريقة. إذا كان لديك SSD ، يمكن أيضًا تقسيمه باتباع نفس الطريقة.
المتطلبات المسبقة
من أجل تقسيم القرص الصلب على Windows 10 ، يجب أن يكون لديك حقوق إدارية. يجب أيضًا أن يكون لديك محرك الأقراص ومتصل بنظامك. إذا كنت تقوم بتقسيم محرك أقراص صلبة خارجي ، فتأكد من وضعه في مكان ثابت حتى لا يتم قطع الاتصال عن طريق الخطأ أثناء عملية التقسيم.
مفاهيم الفهم
القرص الصلب هو مكون ميكانيكي. من أجل فهم كيفية عمل الأقسام في محرك الأقراص ، سنستخدم القياس. فكر في شقة استوديو ؛ كل شيء غرفة واحدة كبيرة ، ولديك الحمام. هذا هو القرص الصلب عندما لا يحتوي على أقسام. إنها جزء كبير من مساحة التخزين مع قسم صغير لمحرك الاسترداد.
لنفترض أنك قررت الآن تغيير شقة الاستوديو هذه إلى شقة عادية ، أي مع غرف. ما قررت أساسًا القيام به هو إنشاء أقسام في شقتك ، أي محرك الأقراص الخاص بك. عندما تبدأ في وضع الجدران لتقسيم المساحة ، يكون لديك مهلة كاملة لتحديد أين يذهب الجدار الأول ، أي مدى حجم أو التقسيم الأول. بمجرد تقسيم محرك الأقراص إلى محركي أقراص ، تكون خياراتك محدودة وتحتاج إلى توخي الحذر بشأن كيفية إنشاء القسم التالي.
بعد ذلك ، هناك حد لعدد الأقسام التي يمكنك إنشاؤها. سنتطرق إلى تفاصيل هذا ، ولكن إذا كان محرك الأقراص الثابتة لديك من نوع MBR ، فيمكنك إنشاء ما يصل إلى أربعة أقسام ، وليس أكثر. إذا كان نوع محرك الأقراص لديك هو GPT ، يمكنك إنشاء عدد لا نهائي من الأقسام.
تحقق من نوع محرك الأقراص
افتح إدارة الأقراص عبر Windows Search أو قائمة Power User. انقر بزر الماوس الأيمن فوق محرك الأقراص الثابتة ، أو أحد أقسام محرك الأقراص وحدد خصائص. انتقل إلى علامة التبويب الأجهزة وانقر فوق خصائص مرة أخرى. في النافذة الجديدة التي تفتح ، انتقل إلى علامة التبويب مجلدات وانقر فوق الزر تعبئة. انظر أسفل نمط القسم لمعرفة ما إذا كان محرك الأقراص من نوع GPT أو MBR.

قسم القرص الصلب
ارجع إلى أداة إدارة الأقراص. نفترض في هذه المرحلة أنه لديك محرك أقراص واحد فقط بدون أقسام. انقر بزر الماوس الأيمن عليه وحدد "تقليص حجم الصوت". سيتحقق Windows 10 لمعرفة الحجم الأقصى الذي يمكنك تقليص القسم إليه. يقوم بذلك للتأكد من عدم فقد أي من ملفاتك. القسم الذي تم إنشاؤه لا يحتوي على ملفات فيه.

على سبيل المثال ، إذا كان لديك محرك أقراص ثابتة سعة 1 تيرابايت ، ولديه ملفات بقيمة 800 جيجابايت ، فلا يمكنك ولا يجب إنشاء أقسام بحجم 500 جيجابايت لكل منها. استخدم الخط الأساسي الذي يمنحك Windows لتحديد حجم الأقسام. من الأفضل إذا لم يكن لديك أي ملفات على محرك الأقراص ولكن قد لا يكون ذلك ممكنًا للجميع.
إن تحديد حجم القسم هو في الواقع الجزء الصعب الوحيد. كل شيء آخر سهل القيام به.
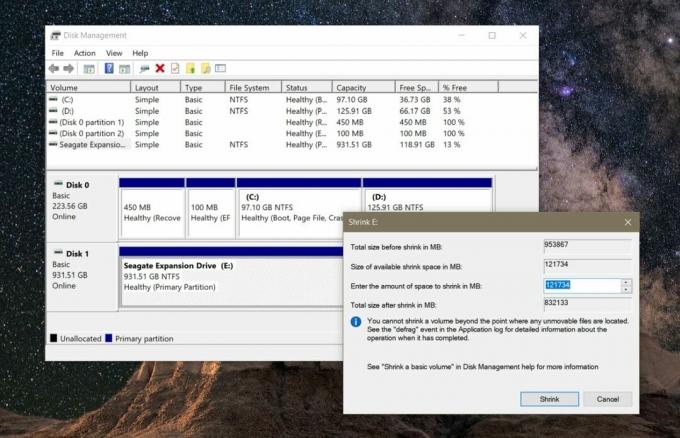
اسمح لإدارة الأقراص بتعيين القسم الجديد ، أي محرك جديد ، حرف. سيسألك أيضًا ما إذا كنت تريد تهيئة محرك الأقراص الجديد الذي تم إنشاؤه. المضي قدما والسماح لها بتهيئة القسم الجديد. بمجرد الانتهاء من ذلك ، يجب أن يظهر القسم الثاني في إدارة الأقراص.
إذا ظهرت كمساحة RAW ، فانقر بزر الماوس الأيمن عليها وحدد التنسيق من قائمة السياق. هذا كل شيء. إذا أردت ، يمكنك تقسيم محرك الأقراص الجديد هذا وتقسيمه إلى محركين أصغر. تذكر القيد لديك فيما يتعلق بعدد يمكنك إنشاء. إذا كنت تقوم بتثبيت Windows وتشعر بالقلق حيال الأقسام ، فمن الأفضل السماح لـ Windows بالتعامل معها. تم إنشاء التثبيت لتقسيم محركات الأقراص وتنسيقها لك.
بحث
المشاركات الاخيرة
إخفاء الملفات بسهولة في مجلد مخفي محمي بكلمة مرور مع Sneaksy
تعتبر الخصوصية الشخصية واحدة من حقوق الإنسان الأساسية ، وكانت مصدر ...
Bitdefender تطلق أداة إزالة Rootkit المدمجة لنظام Windows
غالبًا ما يكون من الصعب البحث عن الجذور الخفية. يمكنهم التطفل على ج...
إنشاء الرسوم المتحركة GIF من أجزاء من مقاطع الفيديو المحلية أو يوتيوب أو Vimeo
الرسوم المتحركة GIF ممتعة. يضيفون مجموعة من الفكاهة المتحركة إلى ال...



