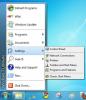كيفية استخدام Wacom Bamboo Graphics Tablet مع Photoshop
إذا كنت من عشاق التصميم الجرافيكي ولديك يد ثابتة ، وترغب في إنفاق كمية معقولة من العجين للتوسع في مجموعة المهارات الخاصة بك ، فإن أقراص القلم هي الطريق الصحيح. تحظى سلسلة لوحات الرسوميات من Wacom's Bamboo بشعبية كبيرة لدى المصممين في جميع أنحاء العالم. ترشدك هذه المقالة خلال تثبيت قلم Wacom Bamboo Craft Pen و Touch Tablet واستخدامه بالكامل في Photoshop.
سنستمر في الافتراض أنك هنا لأنك جديد على أجهزة الكمبيوتر اللوحية وتريد شرحًا تفصيليًا وسهل التثبيت والاستخدام.
تثبيت جهازك اللوحي Wacom
هيا بنا نبدأ. عند إلغاء تحميل قرص Wacom Bamboo الجرافيكي الجديد ، ستجد قرصين مضغوطين للتثبيت ، يحتوي أحدهما على برنامج تشغيل للجهاز اللوحي وسيتم وضع علامة عليه وفقًا لذلك. أدخل القرص في جهاز الكمبيوتر الخاص بك. إذا لم يتم تشغيله في التشغيل التلقائي ، فانتقل إلى محرك الأقراص المضغوطة وقم بتشغيل ملف الإعداد (Install.exe ، على سبيل المثال) بالداخل وستظهر لك شاشة مشابهة لما يلي.
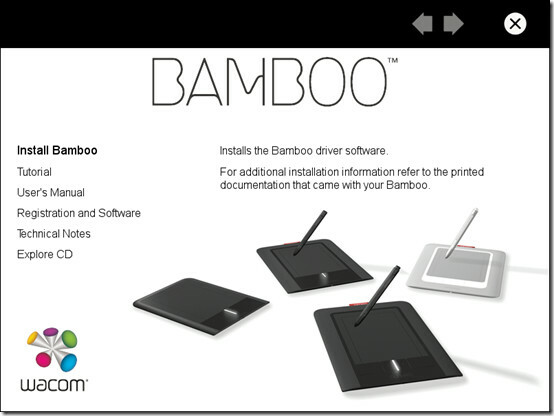
انقر فوق "تثبيت Bamboo" واتبع التعليمات البسيطة لإكمال التثبيت. بمجرد القيام بذلك ، قم بتوصيل جهازك اللوحي بالكمبيوتر وانتظر حتى يكتشفه Windows.
إعداده
الآن بعد تثبيت جهازك اللوحي ، تحتاج إلى التعود على بعض الإعدادات الأساسية التي ستمكنك من تحقيق أقصى استفادة منه. أولاً ، انتقل إلى ابدأ> كافة البرامج> Bamboo وحدد تفضيلات Bamboo.
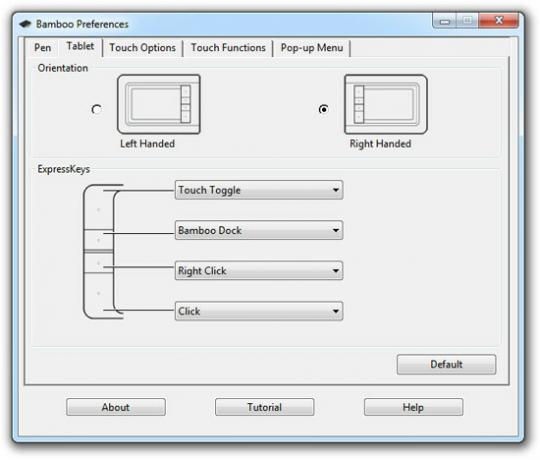
في مربع الحوار Bamboo Preferences الذي يظهر ، انتقل إلى علامة التبويب Tablet وحدد الاتجاه الذي تريده. تسمح لك علامة التبويب هذه أيضًا بتعيين وظائف لأزرار الكمبيوتر اللوحي. قد لا تكون نافذة التفضيلات الخاصة بجهازك اللوحي مطابقة تمامًا للنافذة الموضحة في لقطة الشاشة أعلاه ولكنك ستجدها تحتوي على إعدادات مماثلة.
ضع جهازك اللوحي أمام شاشة الكمبيوتر كما هو موضح أدناه. يعتمد ما إذا كانت الأزرار على اليمين أو اليسار على إعدادات الاتجاه.
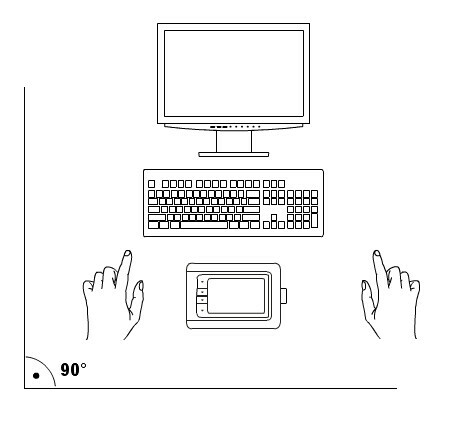
الآن ، يعمل جهازك اللوحي مع كل من القلم المقدم ونصائح إصبعك. يمكن العثور على إعدادات التشغيل باللمس ضمن علامة التبويب "خيارات اللمس" و "وظائف اللمس". ال المس خيارات تحتوي علامة التبويب على إعدادات لوحة اللمس البسيطة مثل سرعة المؤشر وتسريع المؤشر. تحت وظائف اللمس، ستجد مجموعة متنوعة من الإيماءات المتاحة ، كل منها يمكن تمكينه أو تعطيله بشكل فردي.
نوصي تمكين جميع الإيماءات للحصول على تجربة استخدام أفضل للكمبيوتر اللوحي - استخدام أسهل وأسرع وتغيير أقل بين الكمبيوتر اللوحي والماوس.
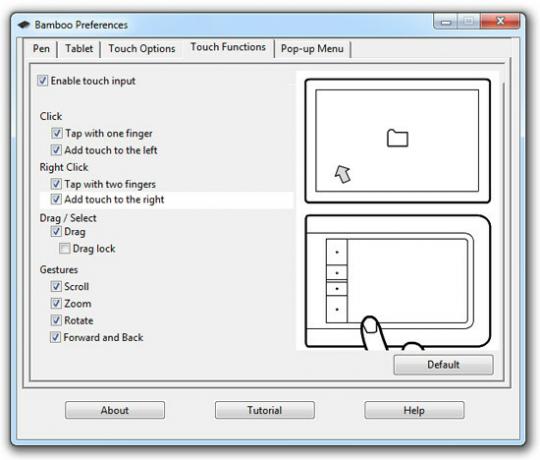
تحت علامة التبويب القلم ، ستجد يشعر تلميح المنزلق. هذا خيار مهم. ال أكثر حزما في ما يلي نصيحة ، كلما زاد الضغط الذي يتعين عليك تطبيقه على السطح النشط للجهاز اللوحي لعمل ضربات أكثر سمكًا والعكس صحيح. نوصي بتعيينها نقطة أكثر ثباتًا من الإعداد الافتراضي. عندما تبدأ في استخدام الجهاز اللوحي ، ستجد أن عمل السكتات الدماغية السلسة أصعب باستخدام ملمس ناعم أكثر.

تحقق لمعرفة الوظائف المخصصة للأزرار الموجودة على القلم. يمكنك ترك هذه الإعدادات وغيرها كما هي والعودة لتغييرها بمجرد أن تقرر ما يناسب يدك.
استخدام السطح النشط للجهاز اللوحي
السطح النشط للجهاز اللوحي هو الجزء الذي يستجيب للمس والقلم من قلمك.
أثناء استخدام أطراف أصابعك ، يعمل الجهاز اللوحي كثيرًا مثل لوحة اللمس. باستخدام القلم ، تصبح المنطقة النشطة خريطة للشاشة ويكون القلم بمثابة المؤشر.
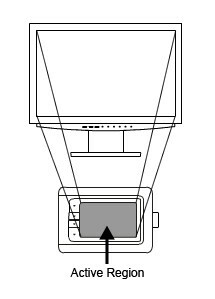
ابدأ في تحريك طرف القلم فوق سطح الجهاز اللوحي النشط وسيتبعه المؤشر على الشاشة.
اضغط على الشاشة بالقلم وسيحدث تحديد / نقرة.
في محل تصوير، الضغط مع الاستمرار على الطرف والسحب سيخلق ضربة. وبالمثل ، فإن الإمساك بالطرف المقابل (الممحاة) من القلم لأسفل على المنطقة النشطة وسيسحب السحب.
اختبار جهازك اللوحي في Photoshop
تابع لتشغيل Photoshop. سوف نتحقق الآن لمعرفة ما إذا كان Photoshop يتعرف على جهازك اللوحي على أنه أكثر من مجرد بديل للفأرة. أي إذا استجاب Photoshop لميزات الجهاز اللوحي مثل ضغط القلم أو إمالة القلم ، فأنت على ما يرام. إذا لم يكن الأمر كذلك ، فقد تتطلب برامج تشغيل الجهاز اللوحي تحديثًا.
افتح ملفًا جديدًا في Photoshop (File> New أو Ctrl + N). اضبط أبعاد القماش على حجم مناسب للخربشة حول 1280X768. الآن ، إذا لم تكن لوحة الفرش مرئية بالفعل في مساحة العمل الخاصة بك ، فحدد Window> Brushes من شريط المهام.
حدد أداة الفرشاة من شريط الأدوات إلى اليسار (كما هو الحال في مساحة العمل الافتراضية) لتمكين لوحة الفرش. في لوحة Brushes ، حدد الإعداد المسبق الديناميكي للشكل المحدد (افتراضيًا) من قائمة الإعدادات المسبقة للفرشاة على اليسار. سيعرض هذا خيارات الإعداد المسبق المقابلة على اليمين. تحت ال حجم غضب الخيار ، تعيين مراقبة إلى ضغط القلم. يجب أن يتغير شكل حد المعاينة في الأسفل كما هو موضح في لقطة الشاشة التالية.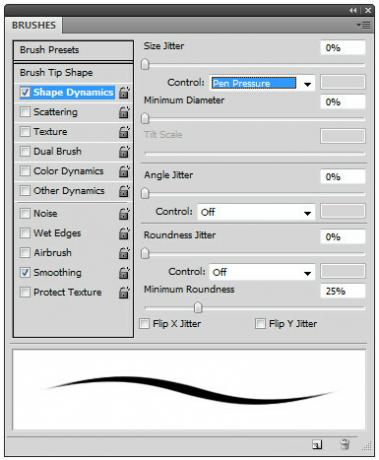
الآن ، التقط قلم الجهاز اللوحي وابدأ في الكتابة على اللوحة. إذا كانت السكتات الدماغية تستجيب لضغط القلم (الذي يزداد سمكًا عندما تضغط بقوة أكبر مع منتصف السكتة الدماغية والعكس بالعكس) ، فعندئذٍ تكون كل مجموعة. إذا لم يكن كذلك ، فانتقل إلى القسم التالي لترقية برامج تشغيل جهازك اللوحي.
تلميح: للحصول على تجربة أفضل للكمبيوتر اللوحي مع Photoshop ، حدد View> Screen Mode> Fullscreen With Menu Bar من شريط المهام ثم View> Fit on Screen (Ctrl + 0).
سيؤدي ذلك إلى نشر اللوحة بأكبر قدر ممكن على الشاشة أثناء ترك قوائم Photoshop مرئية.
إذا لم يقطع ذلك ، يمكنك التبديل إلى عرض -> وضع الشاشة -> ملء الشاشة الذي يخفي كل شيء ما عدا اللوحة. ثم يمكنك تكبير الصورة لتناسب اللوحة القماشية للشاشة عن طريق الضغط باستمرار على Alt ولف عجلة الماوس أو الضغط باستمرار على Ctrl والضغط على مفاتيح "+" أو "-" على التوالي.
تحديث برامج تشغيل Wacom Tablet
إذا فشل Photoshop في الكشف عن ميزة ضغط القلم في جهازك اللوحي ، فهناك احتمال كبير أن تكون برامج تشغيل جهاز Wacom اللوحي قديمة. لإصلاح ذلك ، توجه إلى صفحة برامج تشغيل الأجهزة على موقع Wacom هنا.

حدد صيح يجب أن يظهر أدناه نموذج الجهاز اللوحي ونظام التشغيل من القوائم المنسدلة المعنية وقائمة برامج التشغيل المتوفرة. حدد أحدث برنامج تشغيل متوفر من القائمة وقم بتنزيله على جهاز الكمبيوتر الخاص بك.
بمجرد اكتمال التنزيل ، قم بتثبيت برنامج التشغيل وإعادة تشغيل جهاز الكمبيوتر الخاص بك. قم بتشغيل Photoshop مرة أخرى وتمكين Pen Pressure إذا لم يكن ممكّنًا بالفعل. يجب أن تلاحظ التغيير المطلوب في السكتات الدماغية الخاصة بك. رسم بعيدا!
بحث
المشاركات الاخيرة
قم بإجراء تشخيص اتصال Wi-Fi مع توفير PEAP باستخدام TekWiFi
تم تطوير بروتوكول المصادقة الموسعة المحمي أو PEAP بالاشتراك مع Cisc...
يضيف Classic Shell قائمة ابدأ الكلاسيكية في Windows 7
شل الكلاسيكية هو تطبيق يوفر قائمة ابدأ على نمط Classic XP وأزرار شر...
صور مائية مع خيارات وميزات متقدمة
برنامج TSR Watermark Image هي أداة متقدمة للعلامة المائية لصورة الد...