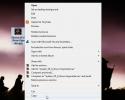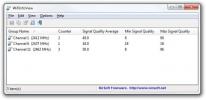قم بالتبديل تلقائيًا إلى السمة المظلمة ليلاً في Windows 10
يحتوي Windows 10 على سمة داكنة وخفيفة. ينطبق على جميع تطبيقات UWP. يمكن للمستخدمين التبديل إلى المظهر الداكن أو الفاتح من تطبيق الإعدادات. ما لا يمكنهم فعله هو جدولة موعد تبديل Windows 10 تلقائيًا إلى مظهر داكن أو فاتح. من المتوقع أن يصل تحديث منشئي المحتوى هذا الشهر إلى أ ميزة Night Light التي ستلوين الشاشة بلون دافئ. يمكنك جدولة Night Light ولكنها ليست مثل التبديل إلى المظهر الداكن في الليل. إليك كيفية التبديل تلقائيًا إلى المظهر الداكن ليلاً في Windows 10 باستخدام نص برمجي صغير ومهمة مجدولة.
لا تحتاج إلى حقوق إدارية للتبديل إلى المظهر الداكن ليلاً. هذا شيء يمكن للمستخدم العادي القيام به. سنقوم بذلك عبر برنامج نصي. ستحتاج إلى إنشاء نصين ؛ واحد للتبديل إلى المظهر الداكن في الليل ، والآخر للتبديل إلى المظهر الفاتح عندما يكون في النهار.
النصي لموضوع الظلام
افتح المفكرة والصق ما يلي. احفظه كملف PS1 باسم مناسب مثل Dark Theme.
New-ItemProperty -Path HKCU: \ SOFTWARE \ Microsoft \ Windows \ CurrentVersion \ Themes \ Personalize -Name AppsUseLightTheme -Value 0 -Type Dword -Force
سكريبت للضوء الموضوع
افتح المفكرة والصق ما يلي. احفظ هذا الملف كملف PS1 باسم Light Theme أو شيء مشابه.
إزالة ItemProperty -Path HKCU: \ SOFTWARE \ Microsoft \ Windows \ CurrentVersion \ Themes \ Personalize -Name AppsUseLightTheme
إنشاء مهام مجدولة
سنقوم الآن بإنشاء مهمتين مجدولتين. ستقوم المهمة الأولى بتشغيل البرنامج النصي Dark Theme الذي أنشأته للتو. ستقوم المهمة الثانية بتشغيل البرنامج النصي Theme Light. سنستخدم تطبيق جدولة المهام المضمن لإنشاء هذه المهام وتشغيلها. لا تحتاج إلى حقوق إدارية لإنشاء المهام وتشغيلها.
افتح برنامج جدولة المهام ؛ اكتب Task Scheduler في شريط بحث Windows وحدد التطبيق من نتائج البحث.

في جزء الإجراءات ، حدد "إنشاء مهمة أساسية". سيؤدي هذا إلى فتح معالج المهام. أدخل اسمًا للمهمة وقدم وصفًا لها. الوصف اختياري ولكن من الجيد إضافة وصف حتى تعرف ما يفعله النص البرمجي. انقر فوق {التالي'.

في شاشة "مشغل المهام" ، حدد الخيار "يومي" وانقر على "التالي مرة أخرى".
للتبديل إلى المظهر الداكن في الليل ، عيّن الوقت لغروب الشمس أو عندما تعتقد أن "الليل" يبدأ رسميًا. اضبطه على الوقت الذي سيعمل فيه نظامك ، على سبيل المثال ، 6 مساءً.
للرجوع إلى موضوع الإضاءة في الصباح ، أدخل كلما اعتبرت أنه الصباح. اضبطه على وقت تعرف فيه أن نظامك سيكون نشطًا ، على سبيل المثال 8 صباحًا وليس 4 صباحًا عندما يكون النظام على الأرجح نائمًا أو مغلقًا.

في شاشة "الإجراءات" ، حدد "بدء برنامج" وانقر فوق "التالي". هذا هو المكان الذي ستكون فيه الأشياء مختلفة قليلاً بالنسبة للنصوص المظلمة والخفيفة التي تريد تشغيلها.
بالنسبة إلى المظهر الداكن ، أدخل ما يلي في حقل التصفح ؛
٪ SystemRoot٪ \ system32 \ WindowsPowerShell \ v1.0 \ powershell.exe -التنفيذملعب تجاوز - ملف "C: \ path-to-script \ name-of-dark-theme-script.ps1"
بالنسبة لموضوع الضوء ، أدخل ما يلي في حقل التصفح ؛
٪ SystemRoot٪ \ system32 \ WindowsPowerShell \ v1.0 \ powershell.exe -تنفيذملعب تجاوز بوليسي -ملف "C: \ path-to-script \ name-of-Light-theme-script.ps1"
سترى تنبيهًا يؤكد المعلمات التي قمت بتعيينها. انقر على "نعم" في التنبيه وستكون قد انتهيت.

تحذير
لا يمكن تشغيل المهام إذا كان النظام الخاص بك نائماً أو سباتاً. إذا قمت بتعيين المهمة للتشغيل في وقت يُرجح أن يكون نظامك في حالة إيقاف تشغيل ، فلن يعمل هذا بالنسبة لك. سيكون عليك تشغيل البرامج النصية يدويًا. هذا هو السبب في أنه يجب عليك توخي الحذر عند تعيين وقت تشغيل المهمة. اضبطه على الوقت الذي تعرف فيه أن نظامك سيعمل.
هذه الحيلة الصغيرة هي من بنات أفكار مستخدم Reddit في المنفى 09.
بحث
المشاركات الاخيرة
Converber: التحويل بين 2000+ وحدة من 53 فئة مختلفة
يمكن أن يكون تحويل الوحدة مربكًا بعض الشيء ، خاصة مع النظام القياسي...
كيفية إضافة صورة الألبوم وتحديث علامات ID3 للموسيقى في ويندوز
تستغرق إدارة مكتبة الموسيقى وقتًا وجهدًا. ما لم تبدأ بالعقلية للحفا...
WifiInfoView: عرض ومراقبة الشبكات اللاسلكية من حولك
تشتهر NirSoft بإنشاء تطبيقات سهلة الاستخدام وبسيطة. لم يتوقفوا أبدً...