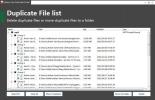8StartButton هو تطبيق قائمة ابدأ حديث فريد لواجهة المستخدم لنظام التشغيل Windows 8
خلال العام الماضي ، شهدنا عددًا كبيرًا من أدوات تعديل واستبدال شاشة البدء المجانية والمدفوعة لنظام التشغيل Windows 8. يوفر لك البعض قائمة ابدأ تشبه Windows 7 وتعطل شاشة البدء ، بينما يغير البعض الآخر طريقة ظهور شاشة البدء. مرة أخرى في أكتوبر ، جمعت وقاص قائمة أفضل معدّلات Windows Start Start Screen و Start Menu لاستعادة إحساس Windows 7 القديم. ومع ذلك ، ظهرت العديد من التطبيقات الجديدة من نفس النوع منذ ذلك الحين ، وإذا كانت أداة جديدة تقدم شيئًا مختلفًا ، فإننا نحاول مراجعته لقرائنا. 8StartButton هي واحدة من هذه الأداة المساعدة استبدال شاشة البدء التي جذبت انتباهنا. يسمح لك باستبدال شاشة البدء بقائمة ابدأ قابلة للتخصيص بدرجة كبيرة مما يوفر لك التحكم الكامل في النظام. يمكنك الوصول إلى جميع البرامج المثبتة بالإضافة إلى خيارات النظام ، وتثبيت برامجك المفضلة مثل المربعات داخل قائمة ابدأ. يمكنك اختيار فتح قائمة ابدأ أو شاشة البدء كوظيفة افتراضية للزر ، وتعطيل الزاوية الساخنة لشاشة البدء واختيار تشغيل Windows مباشرة على سطح المكتب.
بعد التثبيت ، يتطلب 8StartButton إعادة تشغيل الكمبيوتر قبل أن تتمكن من البدء في استخدام التطبيق. في البداية ، يوفر لك البرنامج التعليمي التمهيدي معلومات عن جميع الميزات المضمنة في الحزمة.

ستلاحظ أيقونة ويندوز بيضاء في الزاوية اليسرى السفلية من شاشتك. لن يؤدي النقر فوق هذا الزر إلى فتح قائمة ابدأ بشكل افتراضي (على الرغم من أنه يمكن تكوينه للقيام بذلك) ؛ بدلاً من ذلك ، سترى قائمة شعاعي QuickAccess مع اختصارات للعديد من ميزات التطبيق. بشكل افتراضي ، تتيح لك هذه الاختصارات الوصول إلى قائمة ابدأ ، وشاشة البدء ، وابحث عن شاشة البدء ، وإيقاف التشغيل ، وإعادة التشغيل وتسجيل الخروج.

يمكن تخصيص كل من هذه الأزرار لإجراء عملية مختلفة. لتغيير الإجراء لأي من هذه الأزرار ، انقر بزر الماوس الأيمن على الرمز الخاص به واختر الإجراء المطلوب من القائمة المتاحة التي تشمل Sleep ، Lock ، Command Line ، Registry Editor ، Device Manager ومجموعة من أكثر سهولة خيارات.

لفتح قائمة Start (ابدأ) مباشرةً عند النقر فوق زر Start (ابدأ) ، انقر بزر الماوس الأيمن فوق وتغيير الإعداد الافتراضي لخيار "النقر بزر الماوس الأيسر" إلى 8StartButton Start قائمة طعام. تتضمن الخيارات الأخرى المتاحة Windows 8 Apps Screen + Search وشاشة Windows 8 Start. يمكنك أيضًا تمكين أو تعطيل قائمة الوصول السريع الشعاعية الموضحة أعلاه من هنا.

بمجرد تحديد قائمة ابدأ كإجراء افتراضي ، لن ترى قائمة شعاع QuickAccess بعد الآن. تتميز قائمة ابدأ بواجهة تشبه Windows 7 مع لمسة ؛ يسمح لك الجزء الأيسر بالوصول إلى جميع التطبيقات المثبتة ، بينما يحتوي الجانب الأيمن على مربعات حديثة قابلة للتهيئة على غرار واجهة المستخدم لتثبيت التطبيق المستخدم بكثرة.

لتغيير الإجراء لأي من هذه المربعات ، ما عليك سوى النقر بزر الماوس الأيمن فوقه وتحديد الملف أو المجلد الهدف ، إلى جانب وسيطات الأمر الاختيارية. يمكنك أيضًا تعديل نص الزر والصورة واللون. لا تنس النقر على "حفظ" بعد إجراء التغييرات اللازمة.

يمكن الوصول إلى إعدادات التطبيق بالنقر بزر الماوس الأيمن فوق رمز قائمة ابدأ واختيار الإعدادات. يمكنك تغيير سلوك الأداة الأساسي (انتقل إلى سطح المكتب عند التمهيد ، وقم بعمل شاشة التطبيق ولوحة البحث شفافة ، وإخفاء الزاوية الساخنة لشاشة البدء) ، واستخدام صورة زر مخصصة ، والتلاعب بالتطبيق تحديث الاعدادات.

يسمح لك بحث شاشة البدء الشفاف بالبحث في تطبيقات واجهة المستخدم الحديثة دون فقدان عرض سطح المكتب.
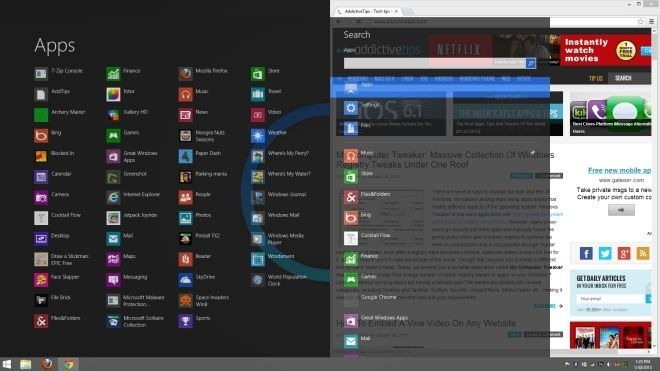
يعمل 8StartButton على إصدارات 32 بت و 64 بت من Windows 8.
تنزيل 8StartButton
بحث
المشاركات الاخيرة
إخفاء Windows / Apps فتح على أجهزة سطح المكتب الافتراضية الأخرى من شريط المهام [Windows 10]
متأخرا أفضل من عدمه أبدا ، يحصل Windows أخيرا على أجهزة سطح مكتب اف...
البحث عن الملفات المكررة وحذفها أو نقلها إلى مجلد آخر
بمرور الوقت ، يتم تراكم الكثير من الملفات في محركات الأقراص الثابتة...
بدائل للميزات التي سيتم إزالتها في Windows 10
تم تعيين Windows 10 للإصدار في 29 يوليو 2015 واستعدادًا ، قامت Micr...

![إخفاء Windows / Apps فتح على أجهزة سطح المكتب الافتراضية الأخرى من شريط المهام [Windows 10]](/f/c62135eea2b4b4a91f36132453f055cd.jpg?width=680&height=100)