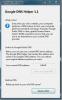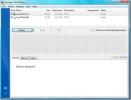كيفية إصلاح تأخر الماوس في Windows 10 (حلول العمل)
بالنسبة للمستخدمين النهائيين ، تكون الحياة بدون ماوس أقرب إلى المستحيل. على الرغم من أنك قد تفضل استخدام لوحة المفاتيح قدر الإمكان عندما يتعلق الأمر باستخدام تطبيقات معينة ، فلا توجد طريقة يمكنك من خلالها التنقل على جهاز كمبيوتر يعمل بنظام Windows دون استخدام الفئران الصغيرة.
من المنطقي أن الماوس بحاجة إلى العمل بشكل جيد ، وبشكل استثنائي. سيؤدي أي تأخير إلى إحباط المستخدمين في يوم جيد ، وفي يوم سيء ، سيجعل من المستحيل العمل أو اللعب. إذا كنت تعاني من تأخر الماوس في Windows 10 ، فهناك بعض الأشياء التي يمكنك القيام بها لإصلاح المشكلة.

كيف يمكنك إصلاح تأخر الفأرة في Windows 10؟
يمكن أن يبدأ الفأر ، سواء كان سلكيًا أو لاسلكيًا ، في التباطؤ ولكنك ستجد أنه يمثل مشكلة مع جهاز لاسلكي. ومع ذلك ، إذا كان الماوس السلكي متخلفًا ، فيمكنك تجربة بعض الإصلاحات أدناه أيضًا. ستكون فعالة بنفس القدر.
فيما يلي 10 إصلاحات محتملة لمشكلة تأخر الماوس Windows 10
1. تحقق من البطارية
هذا هو لفأرة لاسلكية. يتم شحن الماوس اللاسلكي أو يعمل على البطاريات التي تحتاج إلى تغيير. اشحن الماوس إذا كان هذا النوع من الأجهزة. قم بتغيير البطارية إذا كان هذا ما تعمل عليه.
- اقلب الماوس وتحقق من وجود لوحة يمكن أن تنزلق للخارج.
- اسحبها للخارج ، واخرج البطارية بداخلها.
- استبدلها ببطاريات جديدة ذات حجم مطابق ، على سبيل المثال ، استبدل بطاريات AA ببطاريات AA.
- أزل الدونجل الخاص بالماوس وأعد تشغيل الكمبيوتر.
- قم بتوصيل الدونجل ، ويجب أن يعمل الماوس بشكل طبيعي.

2. تحقق من برامج التشغيل: Synaptics و Elan و Generic
يقوم Windows 10 عادةً بتثبيت برامج تشغيل عامة للماوس ، أو سيعمل مع Synaptics. لا يتم تحديث برامج التشغيل في كثير من الأحيان ويمكن أن تتسبب في حدوث مشاكل في المستقبل. إنها فكرة جيدة أن تعرف برنامج التشغيل الموصى به للماوس.
- افتح ال مدير الجهاز.
- التوسع في الماوس وأجهزة التأشير الأخرى مجموعة من الأجهزة.
- انقر بزر الماوس الأيمن ، وحدد تحديث برنامج التشغيل من قائمة السياق.
- اسمح لنظام Windows 10 بتثبيت أي برنامج تشغيل يوصي به.
- قم بإعادة تشغيل جهاز الكمبيوتر الخاص بك.
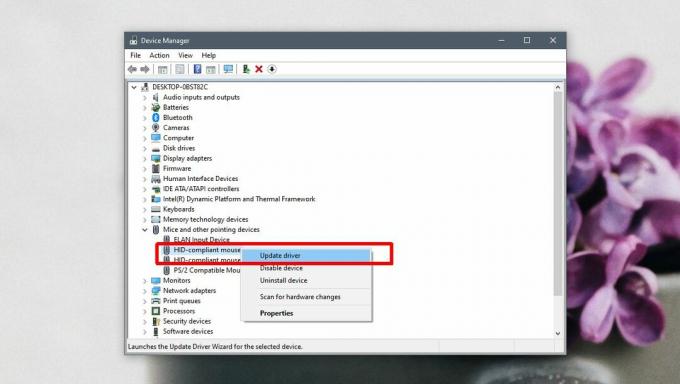
3. تحقق من خيارات برنامج تشغيل الماوس
إذا كان لديك برنامج تشغيل خاص بالماوس ، أي Synaptics أو Elan مثبتًا ، فسيكون به إعدادات إضافية يجب عليك التحقق منها لإصلاح تأخر الماوس على Windows 10.
- افتح ال لوحة التحكم.
- اذهب إلى الأجهزة والصوت.
- تحديد الفأر.
- افحص ال نافذة خصائص الماوس لعلامة تبويب تسمى Synaptics أو Elan.
- استكشاف الإعدادات ؛ قد يساعد في تعطيل لوحة اللمس إذا قمت بتوصيل جهاز تأشير USB أو أي شيء مشابه.
- أعد تشغيل الكمبيوتر بعد إجراء التغييرات.
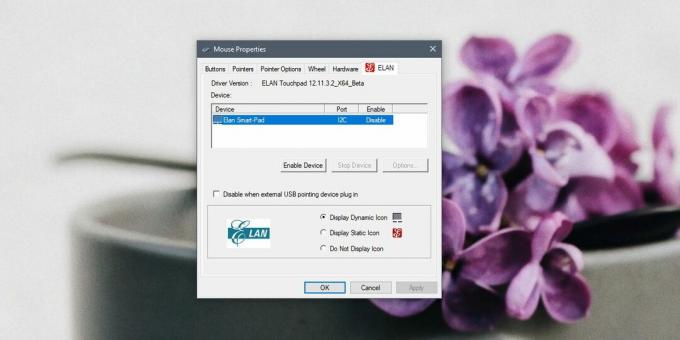
4. تعطيل بدء التشغيل السريع
Fast Startup هي ميزة Windows 10 تجعل ، حسب اسمه ، بدء تشغيل جهاز الكمبيوتر الخاص بك أسرع بكثير. إنها تأتي بتكلفة ؛ نظامك لا يغلق بشكل صحيح عندما تغلقه. إصلاح مؤقت هو إعادة تشغيل جهاز الكمبيوتر الخاص بك. أكثرها دائمة هو تعطيل بدء التشغيل السريع.
- افتح ال خيارات الطاقة لوحة في لوحة التحكم.
- انقر "اختر ما يفعله إغلاق الغطاء" في العمود على اليسار.
- انقر 'تغيير الإعدادات غير المتاحة حاليًا‘.
- مرر لأسفل وألغ تحديد "تشغيل بدء التشغيل السريع (مستحسن)"، وانقر فوق حفظ التغييرات.
- قم بإعادة تشغيل جهاز الكمبيوتر الخاص بك.
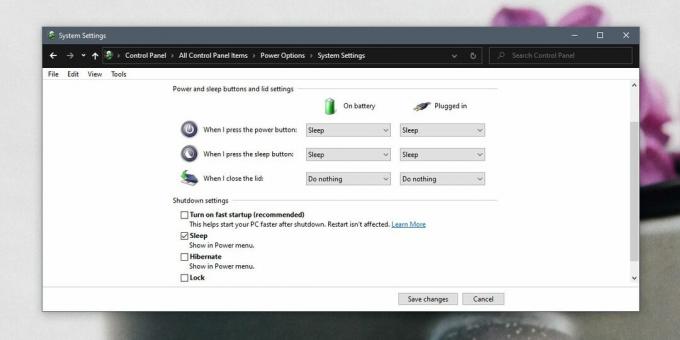
5. إلغاء تثبيت / إعادة تثبيت الماوس
يمكن أن يساعد إلغاء تثبيت الماوس وإعادة تثبيته في فرز التأخير.
- افتح ال مدير الجهاز.
- انتقل إلى الماوس وأجهزة التأشير الأخرى مجموعة من الأجهزة وتوسيعها.
- انقر بزر الماوس الأيمن ، وحدد إلغاء تثبيت الجهاز.
- بمجرد إلغاء التثبيت ، قم بإزالة الدونجل الذي تستخدمه لتوصيل الماوس بجهاز الكمبيوتر.
- أعد تشغيل أو فرض إيقاف التشغيل وتشغيل الكمبيوتر.
- عندما تعود إلى سطح المكتب ، قم بتوصيل جهاز دونجل بجهاز الكمبيوتر الخاص بك.
- سيقوم Windows 10 بتثبيت برنامج التشغيل مرة أخرى وسيختفي التأخر.
6. تغيير المنفذ
تحتوي أجهزة الكمبيوتر المكتبية والمحمولة بشكل عام على نوعين من منافذ USB ؛ USB 2.0 و USB 3.0. ستكون معظم المنافذ USB 3.0 ولكن قد لا يتمكن الماوس الخاص بك من دعم سرعة المنفذ.
أول، تحديد منافذ USB على جهاز الكمبيوتر / الكمبيوتر المحمول. بمجرد معرفة منفذ USB 2.0 ، قم بتوصيل الدونجل به وأعد تشغيل الكمبيوتر.
7. تأخر في الألعاب / التطبيقات
إذا كان الماوس يعمل بشكل جيد على سطح المكتب ولكنه بدأ يتأخر في تطبيق أو لعبة معينة ، فليس لديك مشكلة في تأخر الماوس. لديك تطبيق أو مشكلة في موارد النظام.
- تحقق من إعدادات التطبيق للعبة التي تواجه مشكلة بها وقم بتحسين أي شيء متعلق بالماوس مثل حساسية.
- زيادة تخصيص الذاكرة. تسمح بعض التطبيقات للمستخدمين بتخصيص ذاكرة للتطبيق. زدها قدر المستطاع.
- إنقاص معدل الإطار. هذا مخصص للألعاب. قد يؤدي تقليل معدل الإطارات إلى جعل الماوس يعمل بشكل أكثر سلاسة.
- حاول إنهاء أي تطبيقات لا تستخدمها أثناء ممارسة الألعاب أو استخدام التطبيق الذي يعاني من تأخر الماوس. سيساعد تحرير موارد النظام على تقليل التأخير.
8. إزالة الموسعات والمحاور
إذا كنت تستخدم سلك تمديد من نوع ما لتوصيل الماوس بجهاز الكمبيوتر الذي يعمل بنظام التشغيل Windows 10 أو الكمبيوتر المحمول ، فأزله وقم بتوصيل الماوس مباشرة بمنفذ. وبالمثل ، إذا كنت تستخدم لوحة وصل USB ، فقم بإزالته وقم بتوصيل الماوس مرة أخرى مباشرة بنظامك. أعد تشغيله بعد تغيير المنفذ.
9. إدارة الطاقة للماوس
قم بتغيير خيارات إدارة الطاقة للماوس بحيث لا يقوم Windows 10 بإيقاف تشغيله لتوفير الطاقة. في بعض الأحيان ، عندما يبدأ العمل مرة أخرى ، لا يعمل كذلك.
- افتح إدارة الأجهزة.
- التوسع في الماوس وأجهزة التأشير الأخرى مجموعة من الأجهزة.
- انقر نقرًا مزدوجًا فوق الماوس لفتح إعداداته.
- انتقل إلى علامة التبويب إدارة الطاقة.
- قم بإلغاء تحديد "السماح للكمبيوتر بإيقاف تشغيل هذا الجهاز لتوفير الطاقة".
- قم بإعادة تشغيل جهاز الكمبيوتر.
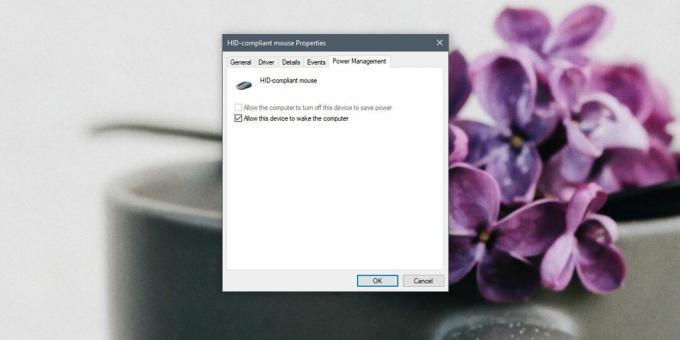
10. جرب فأرة مختلفة
يمكن كسر الماوس ، مثل أي أجهزة أخرى. تكون أجهزة الماوس الحديثة أكثر حساسية قليلاً في حالة إسقاطها. حاول استخدام ماوس مختلف لمعرفة ما إذا كانت المشكلة ستختفي. إذا حدث ذلك ، فهذا يعني أن لديك مشكلة في الجهاز ويجب استبدال الماوس.
أيهما أصلح تأخر الماوس؟
يعد تأخر الماوس بسيطًا إلى حد ما لاستكشاف الأخطاء وإصلاحها. غالبًا ما يكون برنامج التشغيل الصحيح هو كل ما تحتاجه لإصلاح المشكلات المتعلقة به ، ومن الجيد عمومًا استخدام برامج تشغيل خاصة بدلاً من برامج تشغيل عامة. من المؤسف أن نظام التشغيل Windows 10 لا يحتوي على أداة حل مشكلات للماوس ولكن يمكنك تجربة تشغيله أداة حل مشكلات الأجهزة العامة إذا لم يزول التأخر.
بحث
المشاركات الاخيرة
كيفية إنشاء قائمة بجميع العناصر في مجلد على Windows 10
الفهرس مفيد دائمًا وأحيانًا تحتاج إلى مجلد للمجلدات. لا يوجد شيء يم...
التحديث التلقائي إلى Google DNS
أبلغ بعض المستخدمين عن زيادة في سرعة التصفح بعد التحول إلى Google D...
سريع Defrag ويندوز 7 القرص مع القرص Auslogics Defrag
يؤدي التجزئة إلى إبطاء محرك الأقراص الثابتة ، حيث إنه يجبر رأس القر...