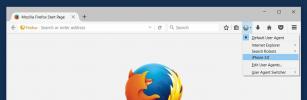إصلاح إشارة WiFi الضعيفة في Windows 10 [دروس سريعة]
تعني إشارة WiFi الضعيفة أنك متصل بشبكة لاسلكية ولكن الاتصال ليس قويًا جدًا أو مستقرًا. إذا انقطعت الإشارة أثناء استخدام جهاز الكمبيوتر الذي يعمل بنظام Windows 10 ، فقد تواجه تأخرًا في الألعاب ، وعمليات التحميل / التنزيل الفاشلة ، والتخزين المؤقت المستمر أو إعادة تحميل الصوت أو الفيديو. من الصعب العمل مع معظم إصلاحات الأخطاء وإصلاحها لإنشاء اتصالات ، وليس لإصلاح قوتها أو استقرارها.
إشارة WiFi ضعيفة في Windows 10 [FIX]
قبل البدء في تجربة الإصلاحات في هذه القائمة ، يجب التأكد من عدم وجود حاجز مادي يسبب الإشارة الضعيفة.
- تأكد من أن جهاز التوجيه لا يجلس بجوار أي شيء معدني.
- تأكد من عدم وجود حاجز معدني بين الموجه والكمبيوتر ، مثل الباب.
- تأكد من عدم وجود أي شيء حول جهاز الكمبيوتر الخاص بك قد يسبب إشارة ضعيفة.
- يجب أن تجلس على مسافة معقولة من جهاز التوجيه. إذا كنت تجلس بعيدًا جدًا عنه (في طابق مختلف أو خارج منزلك) ، فستكون الإشارة ضعيفة.
تحقق من قوة الإشارة التي تحصل عليها ، وإذا كانت بالفعل ضعيفة ، فجرّب الإصلاحات أدناه.
تحديث برامج تشغيل WiFi
يعد تحديث برامج التشغيل دائمًا فكرة جيدة ، حتى إذا لم تكن تواجه مشكلة في نظامك. إذا كانت إشارة WiFi ضعيفة ، فتحقق مما إذا كان برنامج تشغيل WiFi بحاجة إلى التحديث.
- افتح ال مدير الجهاز.
- التوسع في محول الشبكة مجموعة من الأجهزة.
- انقر بزر الماوس الأيمن فوق بطاقة الشبكة الخاصة بك ، وحدد تحديث برنامج التشغيل من قائمة السياق.
- اسمح لنظام Windows 10 بالبحث عن التحديثات وتثبيت أي تحديثات يعثر عليها.
- قم بإعادة تشغيل جهاز الكمبيوتر الخاص بك.
في المقابل ، إذا وجدت أنه لا يوجد تحديث لبرنامج التشغيل لتثبيته ، يمكنك محاولة العودة إلى إصدار أقدم إذا كانت مشكلة قوة الإشارة جديدة. قد يعمل إصدار أقدم بشكل أفضل على نظامك من إصدار جديد.
لدحر سائق ؛
- افتح مدير الجهاز، والتوسع محولات الشبكة.
- انقر على اليمين محول / بطاقة الخاص بك ، وحدد الخصائص من قائمة السياق.
- على ال علامة التبويب برنامج التشغيل، انقر استرجاع السائق.
- قم بإعادة تشغيل جهاز الكمبيوتر الخاص بك بعد التراجع.

تغيير إدارة طاقة محول الشبكة
يمكن لـ Windows 10 إيقاف تشغيل أجهزة معينة لتوفير الطاقة. يفعل ذلك عندما يكون النظام خاملاً ولكنه سيعيد تشغيله عند تنبيهه. لا تعمل هذه الميزة دائمًا بشكل جيد. حاول تعطيله لمحول الشبكة.
- افتح خيارات الطاقة.
- انقر 'تغيير إعدادات الخطة"بجانب خطة الطاقة النشطة.
- انقر تغيير إعدادات الطاقة المتقدمة.
- في نافذة إعدادات الطاقة المتقدمة ، قم بتوسيع إعدادات المحول اللاسلكي.
- افتح ال على البطارية و موصول القوائم المنسدلة ، واختر الاداء العالي لكل منهما.
- قم بإعادة تشغيل جهاز الكمبيوتر الخاص بك.
ملاحظة: من الممكن أن هذا الخيار غير موجود على نظامك. إذا لم يكن الأمر كذلك ، فهذا يعني أن جهازك لا يدعم هذه الميزة. انتقل إلى الحلول الأخرى.
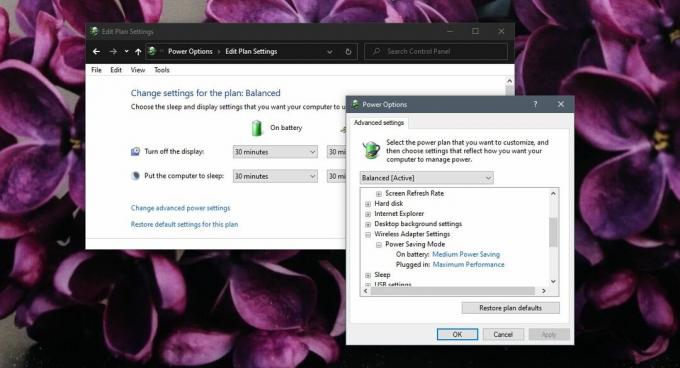
تغيير MTU
تم تعيين MTU الافتراضي على 1500 ولا يعمل دائمًا بشكل جيد لجميع الأنظمة. قد يؤدي تغييره إلى تمكين محول الشبكة من الحصول على إشارة أفضل.
- افتح موجه الأمر مع حقوق المسؤول.
- قم بتشغيل الأمر التالي للعثور على اسم المحول.
تظهر netsh واجهة ipv4 واجهات فرعية
- قم بتدوين اسم بطاقة الشبكة الخاصة بك. سوف تحتاجه للأمر التالي. سترى أيضًا قيمة MTU لذلك من المحتمل أن تكون 1500.
- قم بتشغيل الأمر التالي ، وأدخل اسم محول الشبكة بدلاً من Wi-Fi. 1400 هي قيمة MTU الجديدة. أعد تشغيل النظام.
تعيين ipv4 واجهة فرعية Wi-Fi mtu = 1400 store = مستمر

قم بتشغيل مستكشف أخطاء الشبكة ومصلحها
يمكن أن يساعد مستكشف أخطاء الشبكة ومصلحها في إصلاح إشارة Wi-Fi ضعيفة.
- افتح ال الإعدادات تطبيق.
- انتقل إلى التحديث والأمن مجموعة من الإعدادات.
- حدد استكشاف الاخطاء التبويب.
- حدد وتشغيل محول الشبكة مستكشف الأخطاء ومصلحها.
- تطبيق أي تغييرات توصي بها.
- يجب عليك أيضا محاولة تشغيل اتصالات الإنترنت مستكشف الأخطاء ومصلحها.
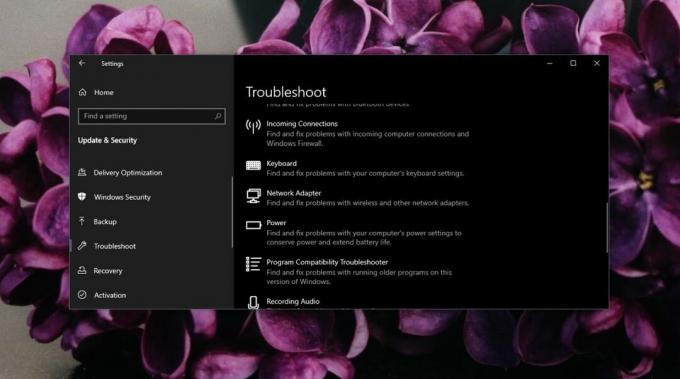
تغيير قيمة الحساسية
قد يساعد تغيير قيمة الحساسية في الحصول على إشارة أفضل ، وقد يحافظ على القيمة الأكثر ثباتًا.
- افتح ال مدير الجهاز.
- التوسع في محول الشبكة مجموعة من الأجهزة.
- انقر بزر الماوس الأيمن فوق بطاقة الشبكة الخاصة بك ، وحدد الخصائص.
- انتقل إلى علامة التبويب خيارات متقدمة.
- تحت أفضلية قائمة خصائص البحث عنها ميل التجوال أو العدوانية أثناء التجوال. حدده ، وافتح القائمة المنسدلة للقيمة.
- حدد إعدادًا أعلى من الإعداد الحالي.
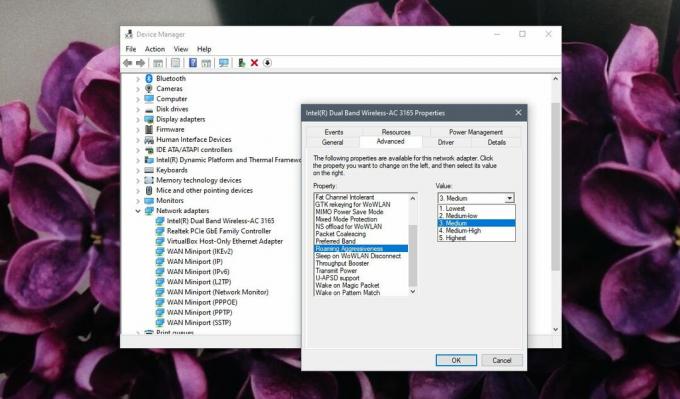
إعادة تعيين محول الشبكة
يمكن أن تؤدي إعادة تعيين محول الشبكة أيضًا إلى إصلاح إشارة Wi-Fi ضعيفة. نملك برنامج تعليمي مفصل حول كيفية إعادة تعيينه لكن طريقة سريعة يمكنك اتباعها هي على النحو التالي ؛
- افتح ال الإعدادات تطبيق.
- انتقل إلى شبكة تواصل وانترنت مجموعة من الإعدادات.
- انتقل إلى علامة تبويب الحالة وانقر فوق إعادة تعيين الشبكة زر في الأسفل.
- قم بإعادة تشغيل جهاز الكمبيوتر الخاص بك.

استنتاج
يمكن أن تكون إشارة Wi-Fi الضعيفة قيودًا على الأجهزة. تستخدم بعض الشركات المصنعة لأجهزة الكمبيوتر المحمول أجهزة أضعف أو أقل قدرة. ستجد أن Dell أفضل في الاحتفاظ بإشارة قوية ومستقرة من HP في بعض الأنظمة منخفضة أو متوسطة المدى. ليس هناك الكثير الذي يمكنك فعله بخلاف الاقتراب من جهاز التوجيه.
بحث
المشاركات الاخيرة
تعطيل حذف الملف ، نسخ / لصق ، نقل ، قص ، إعادة تسمية ، وخيارات أخرى
في بعض الأحيان يطلب منك شريكك في الغرفة أو قريبك أو أخيك الصغير است...
كيفية مشاركة الصور على Instagram من سطح المكتب الخاص بك
Instagram هي شبكة اجتماعية للجوال فقط. لطالما كان الأمر كذلك. لقد ب...
كيفية تعطيل شاشة ترحيب Windows بعد التحديثات في Windows 10
لا تسير تحديثات Windows 10 بسلاسة دائمًا. يمكن أن يتعطل التنزيل أو ...